PmxEditor基本教學4️⃣—插件教學
type
status
date
slug
summary
tags
category
icon
password
教的是第一篇所推薦的插件。
信息處理插件 (多機能パラメータの処理)
以下的內容只要是類似的就不會額外講解,同時注意保存,因為插件有的地方不是很穩定。
中文化、插件位置
中文化只要按下Pmx編輯上方選單的
點擊漢化即可,插件功能則是在它右邊的顯示多功能插件骨骼
順序修改骨骼名稱
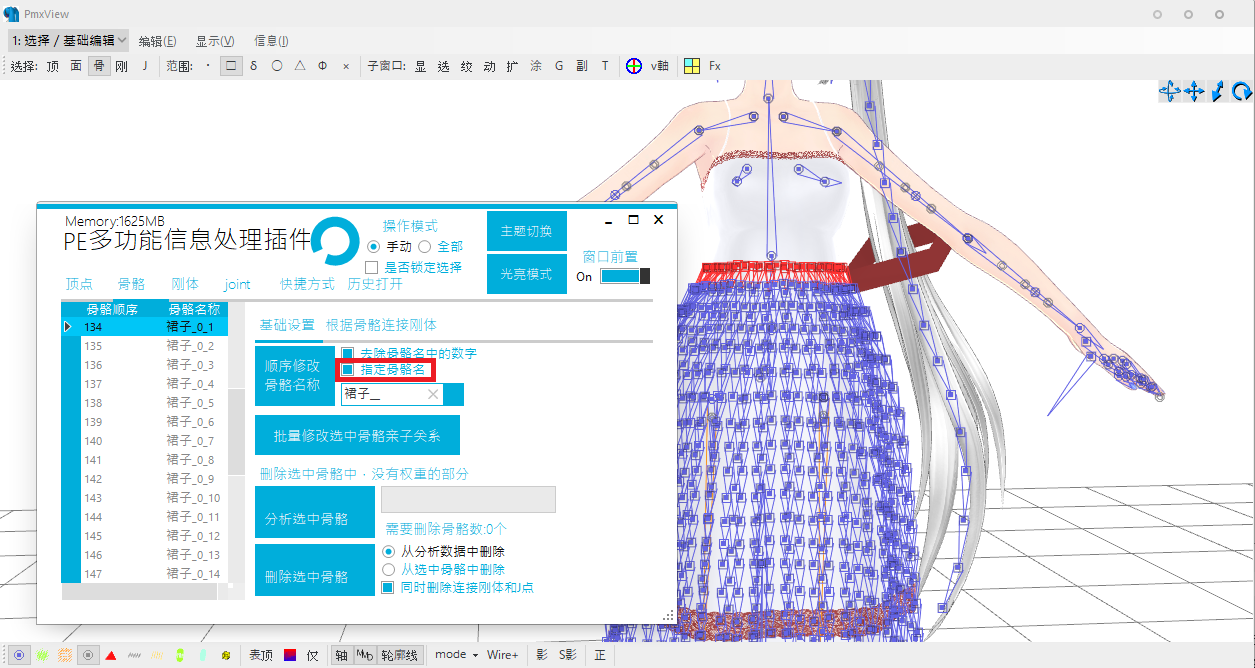
生成水平Joint
是用於手動製作大量物理時需要用到的功能
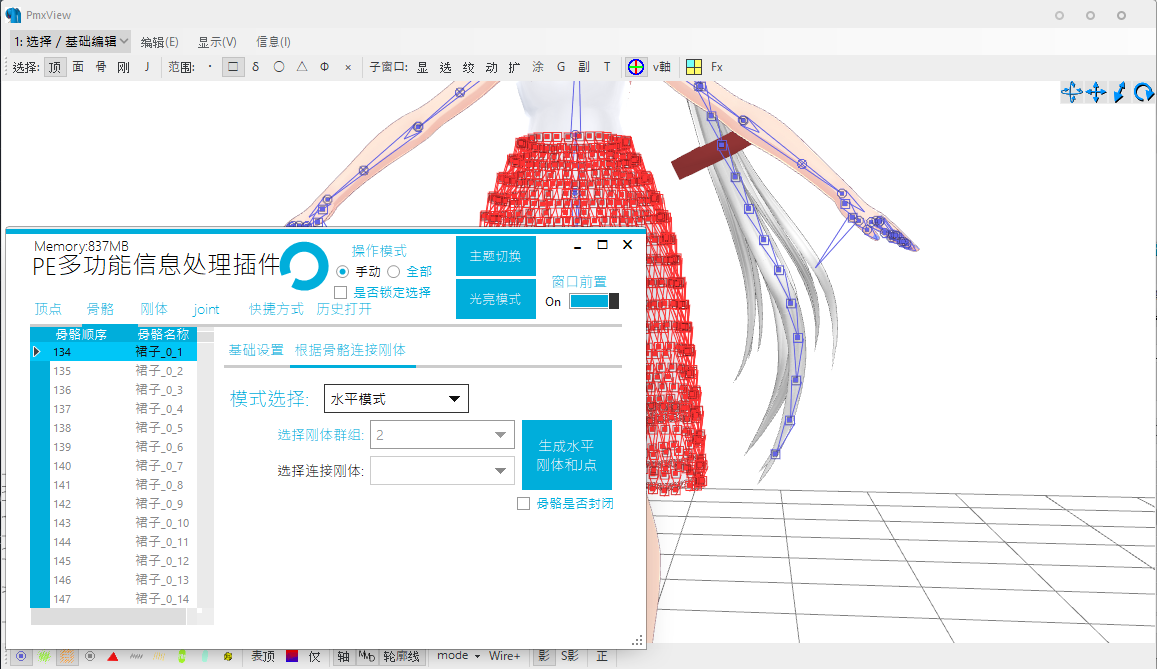
選擇好要生成Joint的骨骼,如果是像這樣環狀的,記得按下“骨骼是否封閉”,然後按下按鈕就好了
要注意的是,如果骨骼原本就有生成剛體的話,它只會生成Joint。
剛體、Joint設定參數
大量物理時需要用到批量及塊狀模式。
批量及塊狀的差別:假設有一組4列2行的剛體、Joint需要調整,且同樣都是以行分段添加列表時參數變化如下,只要是同樣的數字,就是同樣的參數。
批量 | 塊狀 |
1 4 | 1 1 |
1 4 | 2 2 |
1 4 | 3 3 |
1 4 | 4 4 |
在知道規律以後,還需要注意參數設定時左方都是初值,右方都是末值,且Bezier模式可以以曲線的方式調整參數,其他五個則為函數。
次標準骨骼追加 (SemiStandardBones)
打開插件之後,勾選需要追加的骨骼,按下OK即可。
曲面自動設定 (SurfaceEditor)
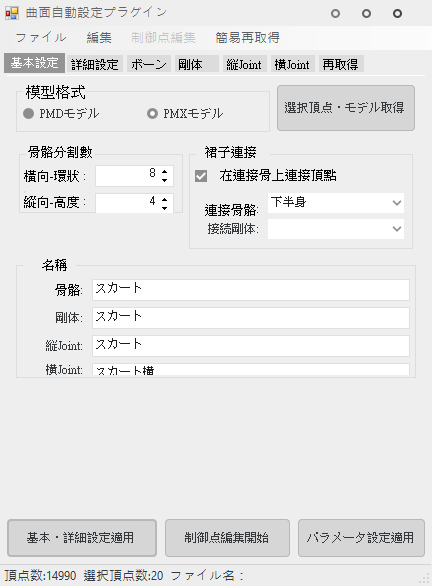
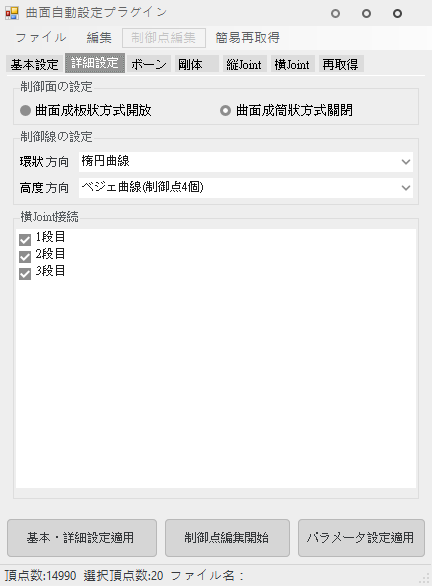
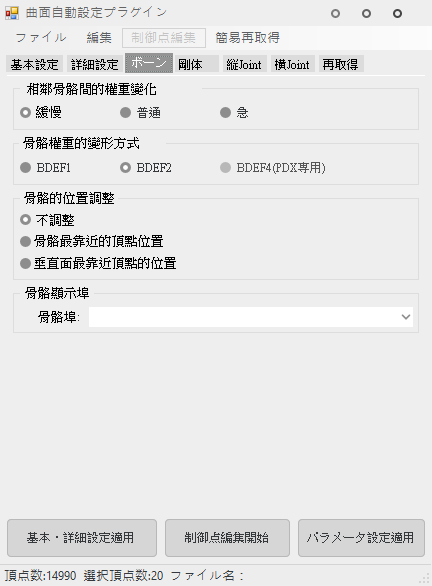
主要需要翻譯的介面如上,具體操作:
- 選擇好需要做設定的頂點→按下選択頂点・モデル取得→調整分割數→檢查裙子連接的骨骼、剛體(因為一般都會自己找到)
- 基本・詳細設定適用→確認詳細設定→制御点編集開始
- 打開四畫面模式→隱藏不設定的頂點→使用顯示控制的縮放、移動將插件生成的J點控制到把裙子的四邊包圍起來
- 制御点編集完了→調整剛體、Joint參數→バラメータ設定適用(調整參數的部分可透過T窗重複查看效果)
UV編輯 (UVエディタ)
基本操作
- 在選擇/移動模式底下,頂點的加選、少選方式和PmxView相同。
- 在縮放模式底下無法選擇頂點、按住其中一個頂點可以它為中心縮放,旋轉模式與縮放同理。
- 而下面的指定數值(値入力で操作),移動的數值1=整張圖的範圍,也就是假設一張2048×2048的貼圖,移動1就是移動2048px。
接收選擇頂點 (選択頂点受信)
- 可以接收PmxView的選中頂點到UV編輯。
發送選擇頂點 (選択頂点送信)
- 可以將UV編輯選中的頂點發送到PmxView
從本體當中接收模型 (本体からモデル受信)
- 可將PmxView的UV變動接收到UV編輯。
向本體發送模型 (本体へモデル送信)
- 可將UV編輯的UV變動發送到PmxView。
UV表情 (UVモーフ)
- 在UV編輯變動UV之後,且未發送到PmxView之前,可將變化製作成表情。
- 可以先透過
動作確認知道變了哪些部分,按下反映可刷新變化部分,之後修改新規UVモーフ這個位置的名稱後,就可以按下新規追加製作成UV表情了。
- 一般來說可用於一張貼圖裡多個樣式時使用
UV展開 (UV展開図出力プラグイン)
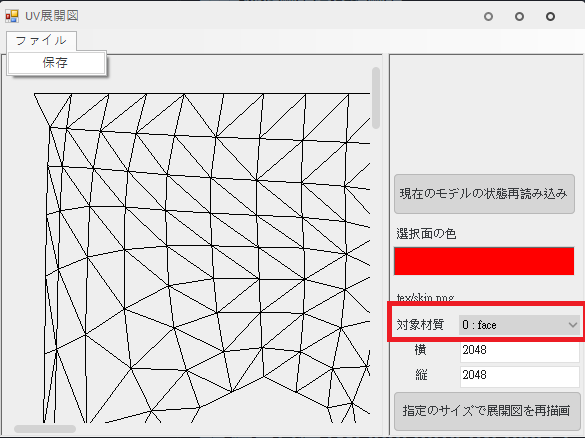
權重轉移 (TransferWeights)
在PmxView選擇好帶有權重的頂點過後,按下
ウェイト保存(PMX)。 要貼上時,選擇要貼上權重的頂點,按下ウェイト読込/設定(PMX)即可。權重置換 (WeightTargetReplace)
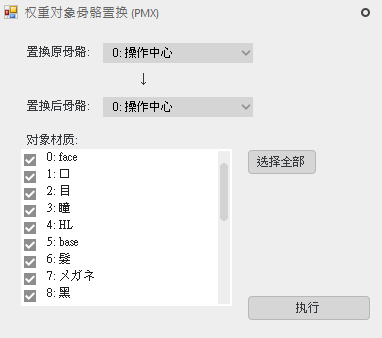
插件翻譯來自Emil
指握&擴散骨骼追加 (GripsX2)
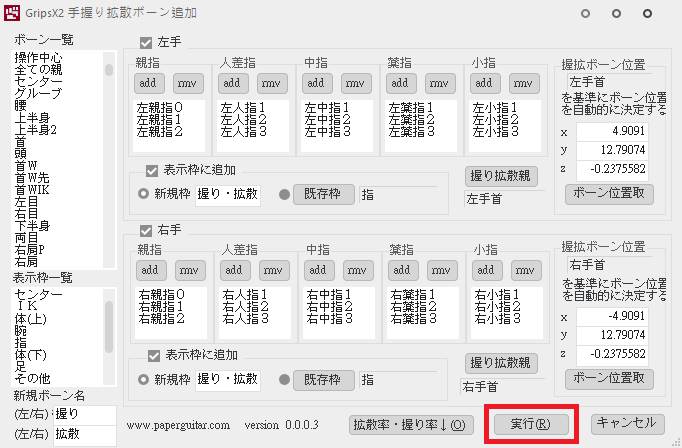
貼圖整理 (みくみくフォルダー作成)
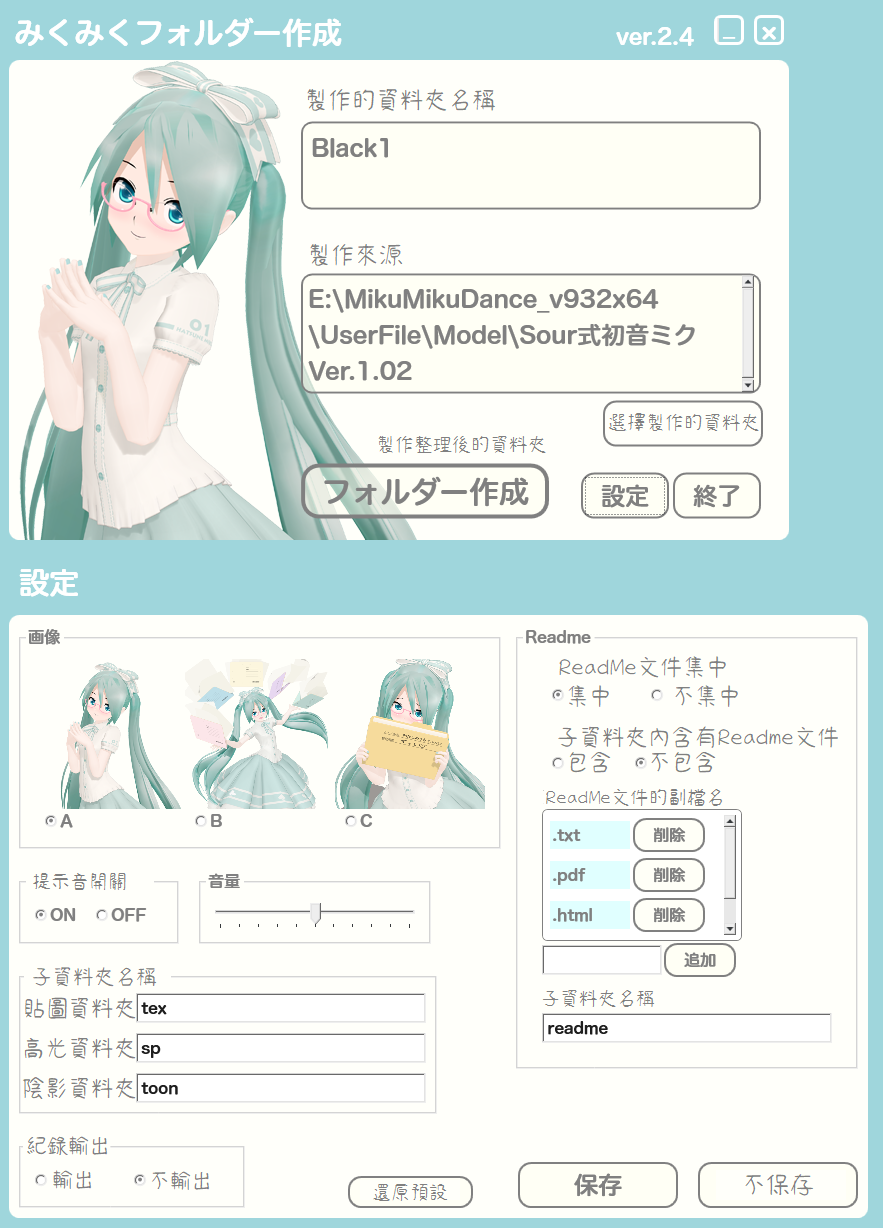
法線球面化 (SphericalNormal)
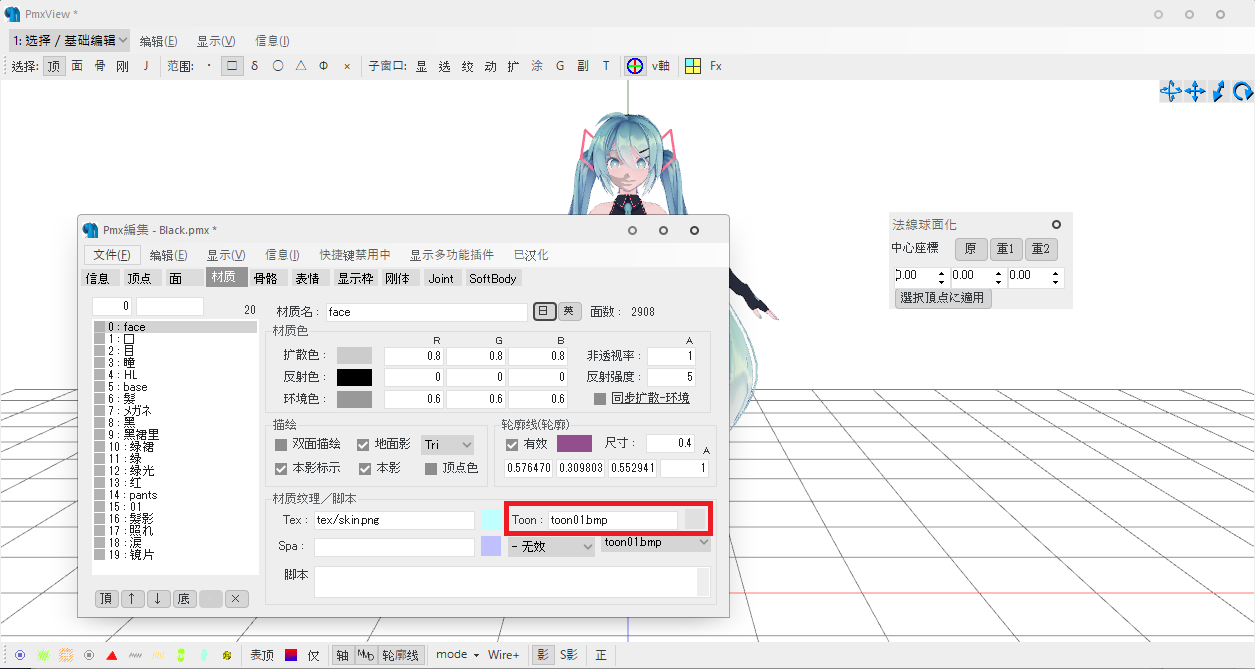
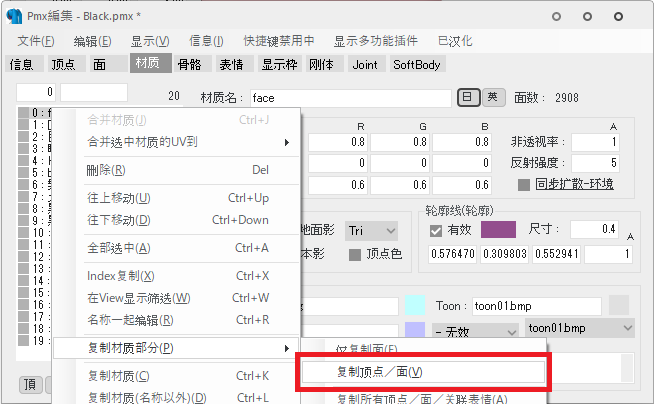
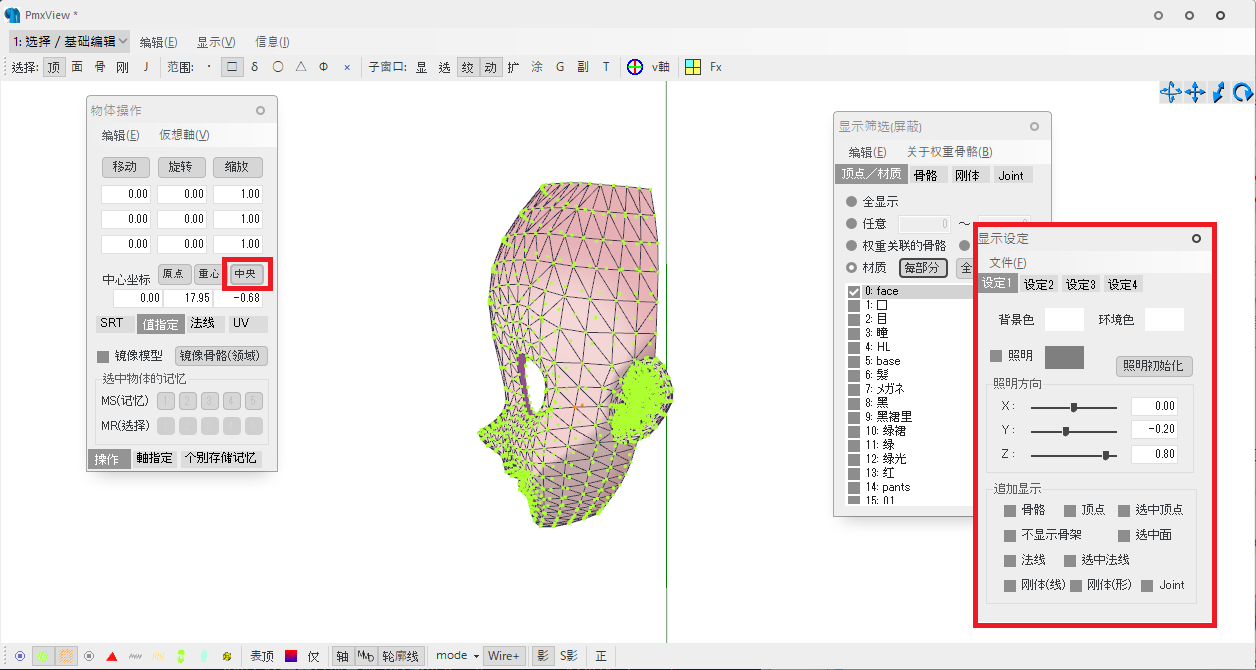
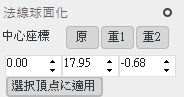
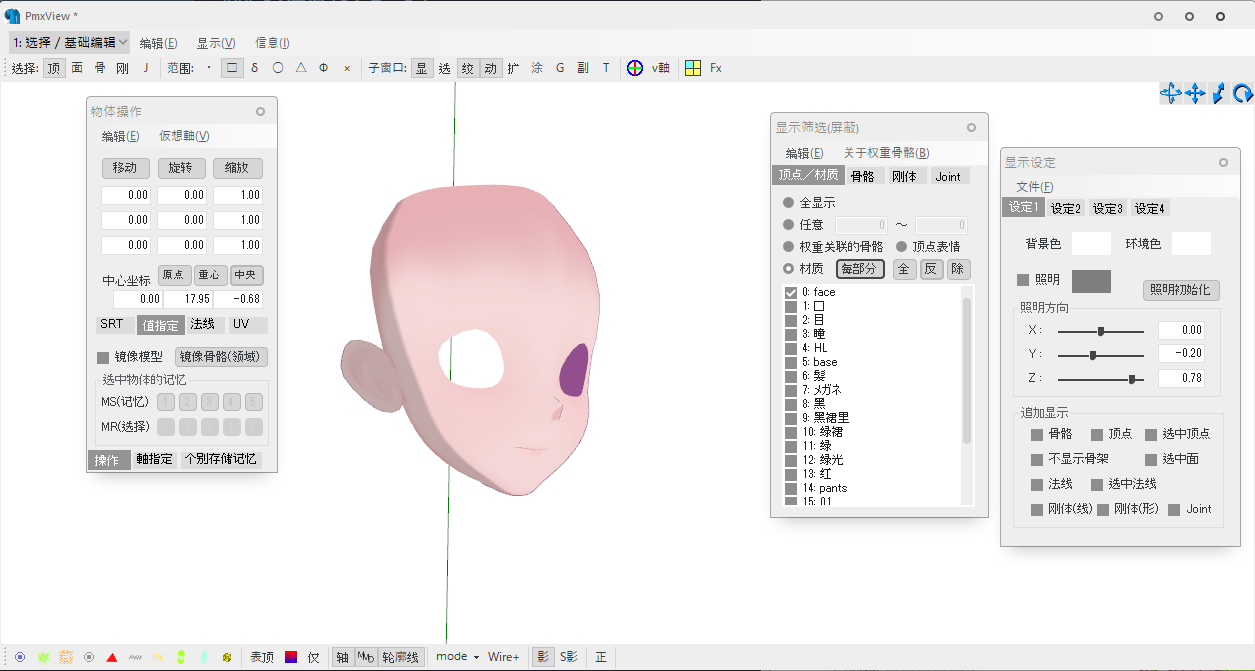
如果覺得臉太平不好看的話,可以和原本複製出來的臉合併一下法線,達到平滑的效果,可以複製幾個達到自己想要的比例。 比如2A(處理法線後)+1B(處理法線前)≒66%的法線球面化。
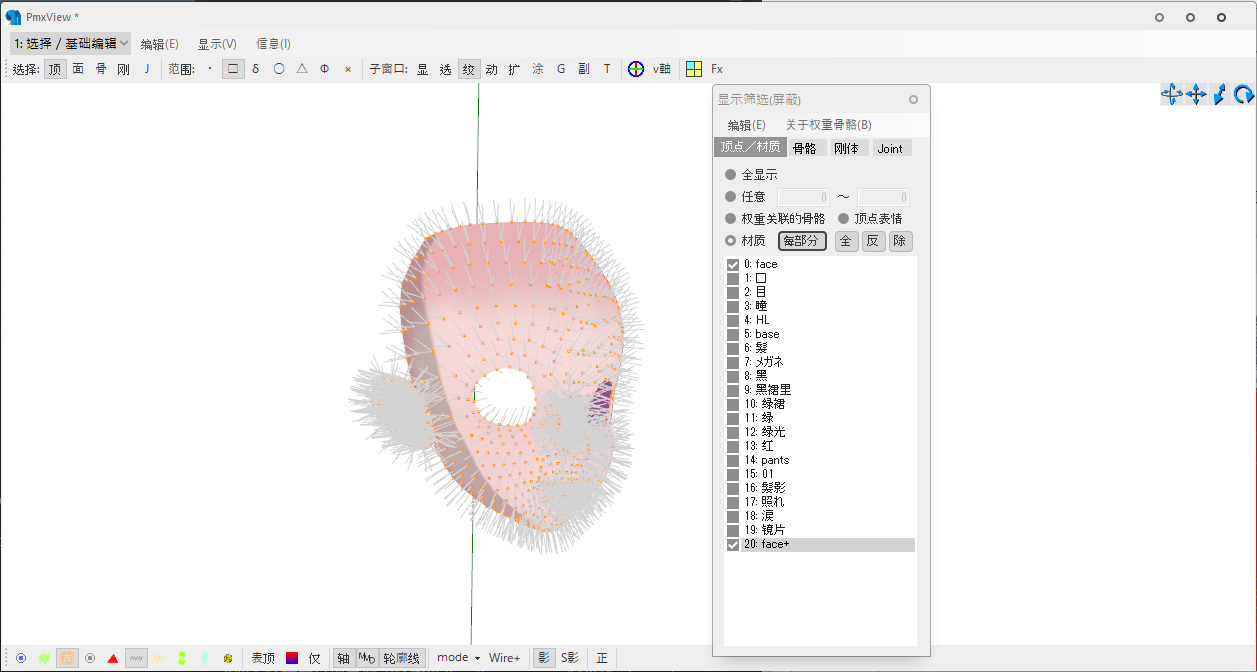
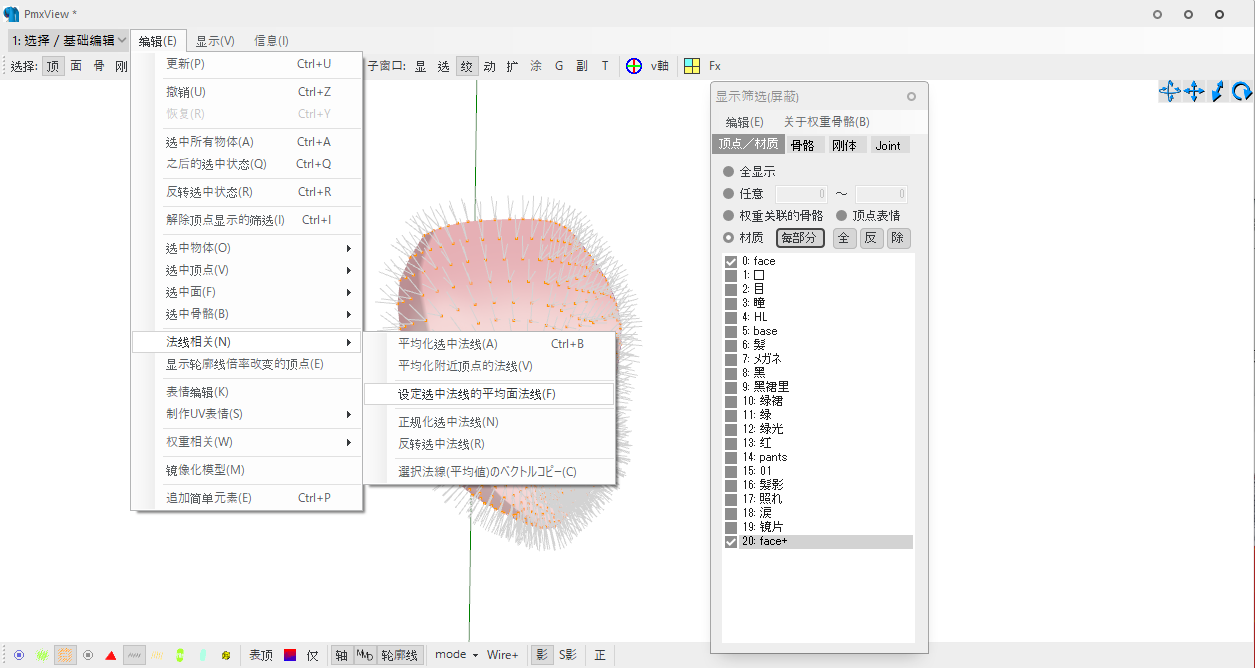
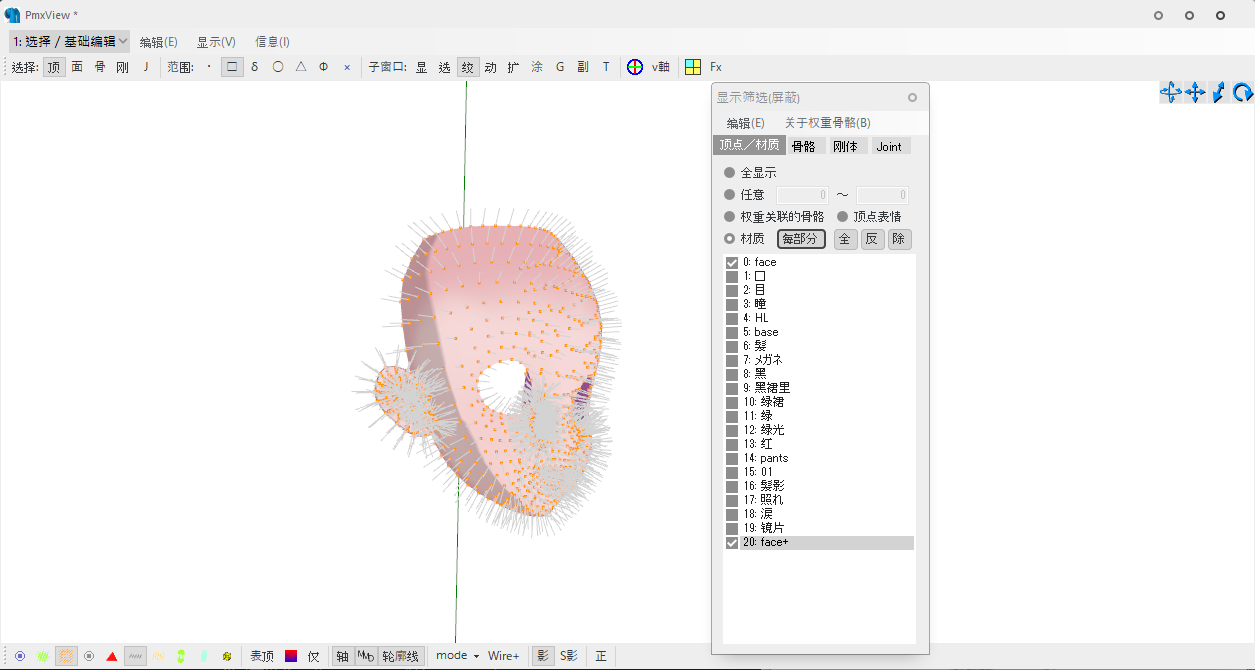
使用模型: Sour式初音ミク
處理完過後,要記得將複製出來的臉刪除,因為它是沒有表情的。
面數倍增(ハイポリ化)
這個插件可一次選擇一個以上的材質進行增面,增完面也是分開的,原本沒增面的材質也會被保留。

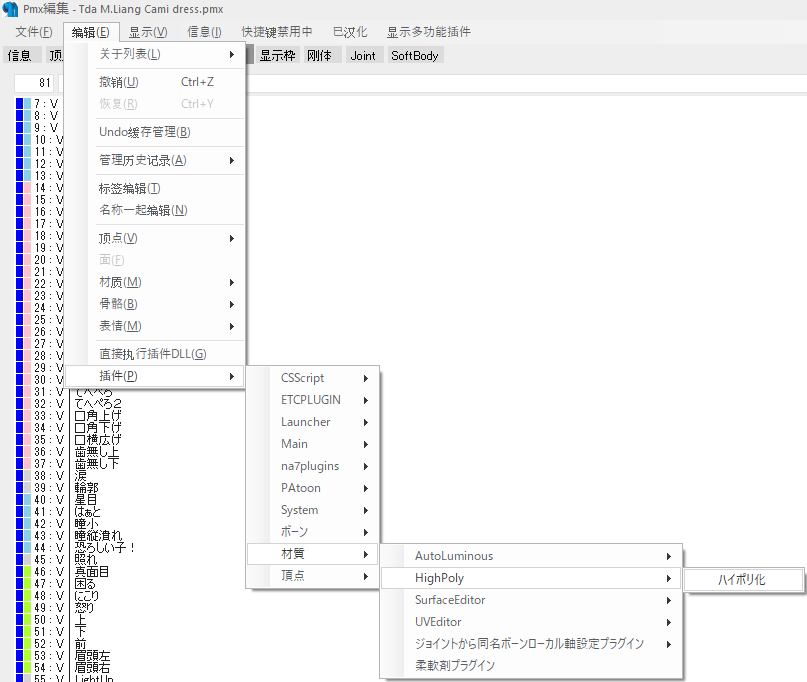
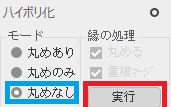
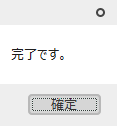

提裙 (剛体掴み)
用到這個插件的時候,因為要選擇剛體,所以可以用T窗確認一下大概在哪個骨骼的位置。
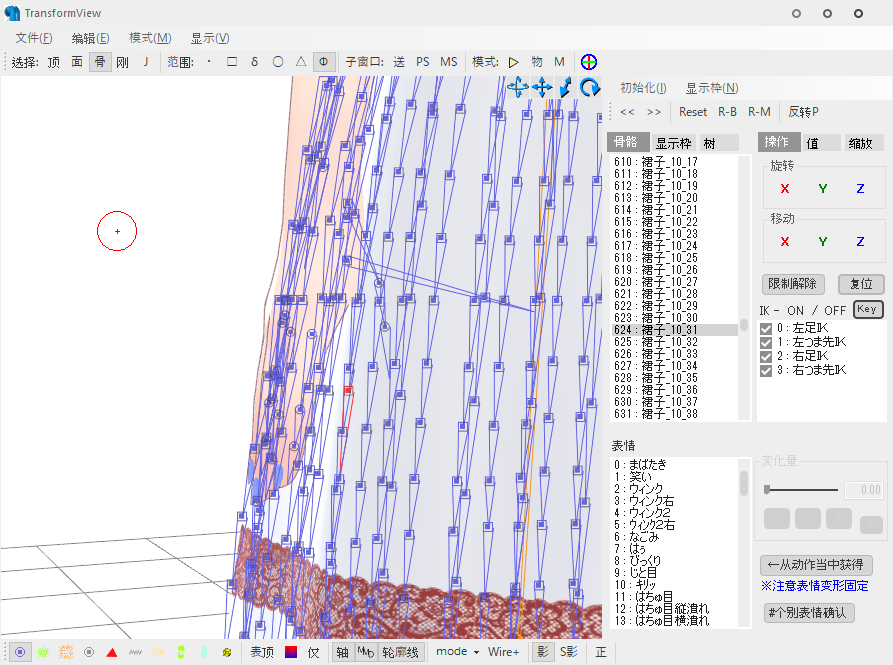
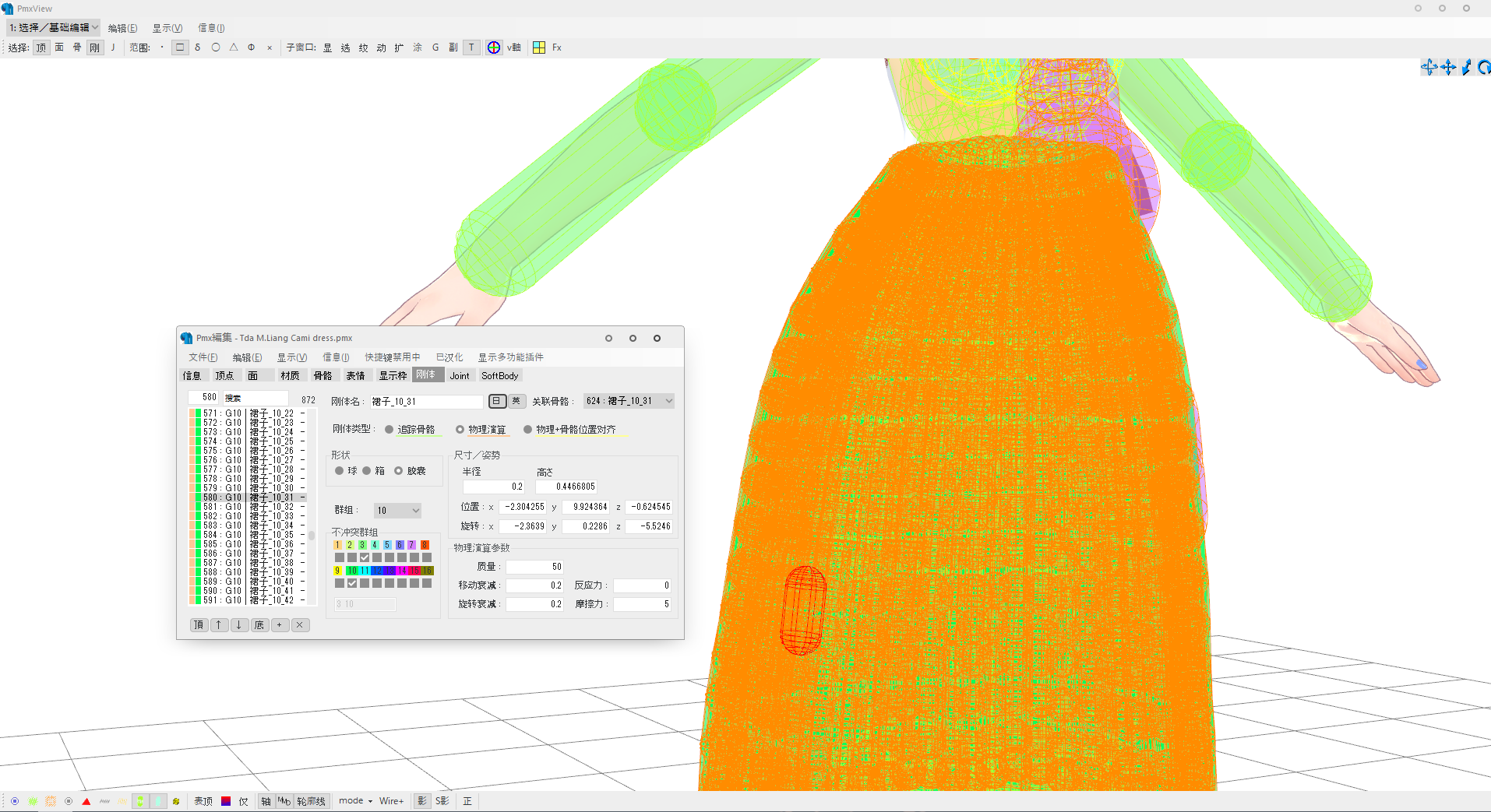
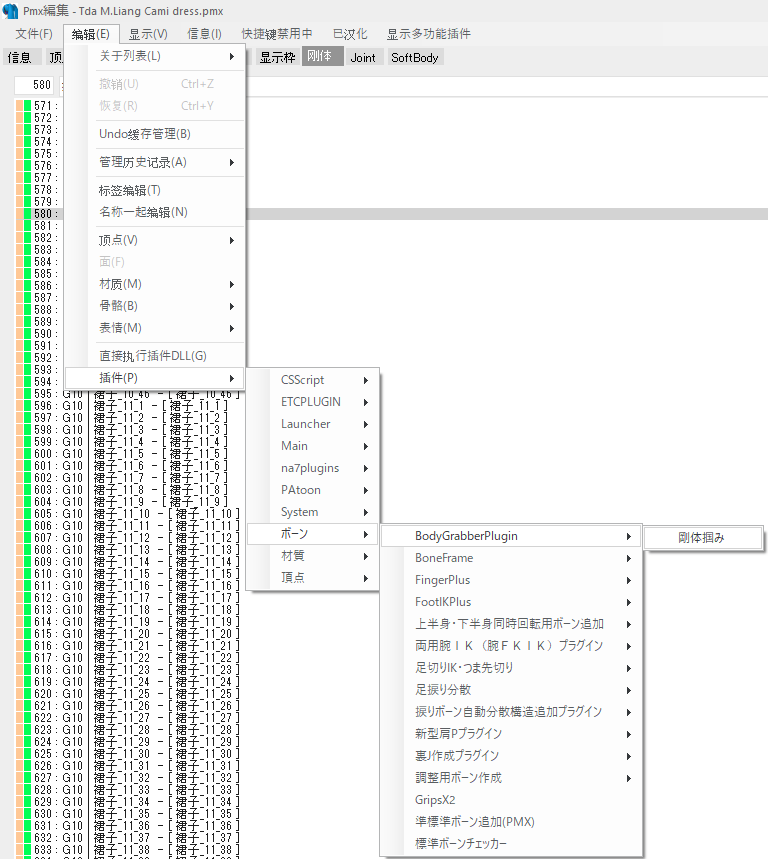
等他閃爍一下之後,可以去檢查看看表情清單內有沒有多一個
(裙子骨骼名)固定的表情,有的話就可以到MMD使用了。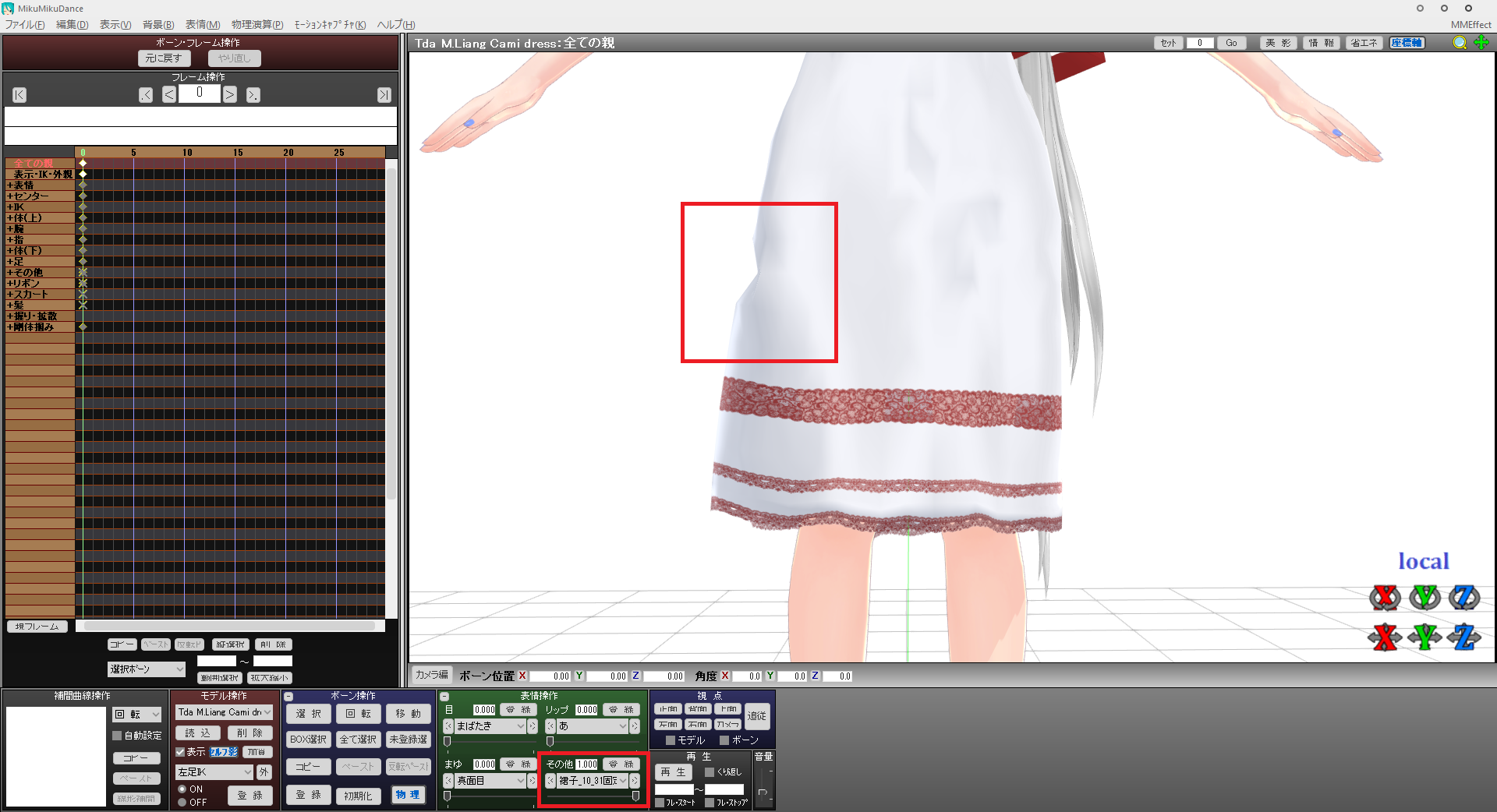
有這樣的效果之後,我們就可以把這個插件生成的骨骼綁在手的持物骨上:
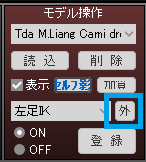
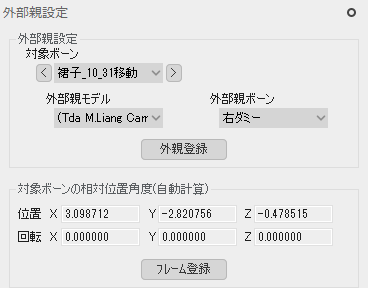

Last update: 2023-10-07