PmxEditor基本教學3️⃣—基本操作
type
status
date
slug
summary
tags
category
icon
password
Pmx編輯
材質
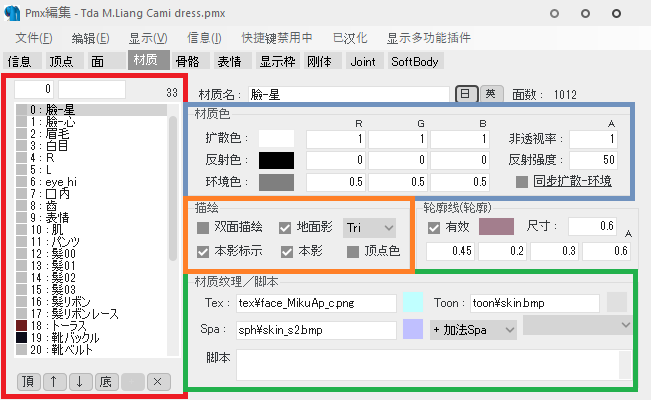
材質列表
上圖的顏色區域
底下的頂、↑、↓、底可移動材質位置,×為刪除。 材質的位置按Alpha(透明)通道決定,需透視其他材質的必須擺在下層,示範如下。


材質色
上圖的顏色區域
可調整材質底圖以及與材質色的顏色乘算,可點擊左邊的顏色塊用選色盤挑顏色。
要注意的是反射色在PE不會有效果,而非透視率只要低於1就屬於半透明,需要做好排序。
反射強度則可以被AutoLuminous4等特效取用,達到自發光的效果,強度高於100便會發光。
注意,如想將材質隱藏(非透過率0),請確定材質的輪廓線已關閉或為0,否則將會無效。
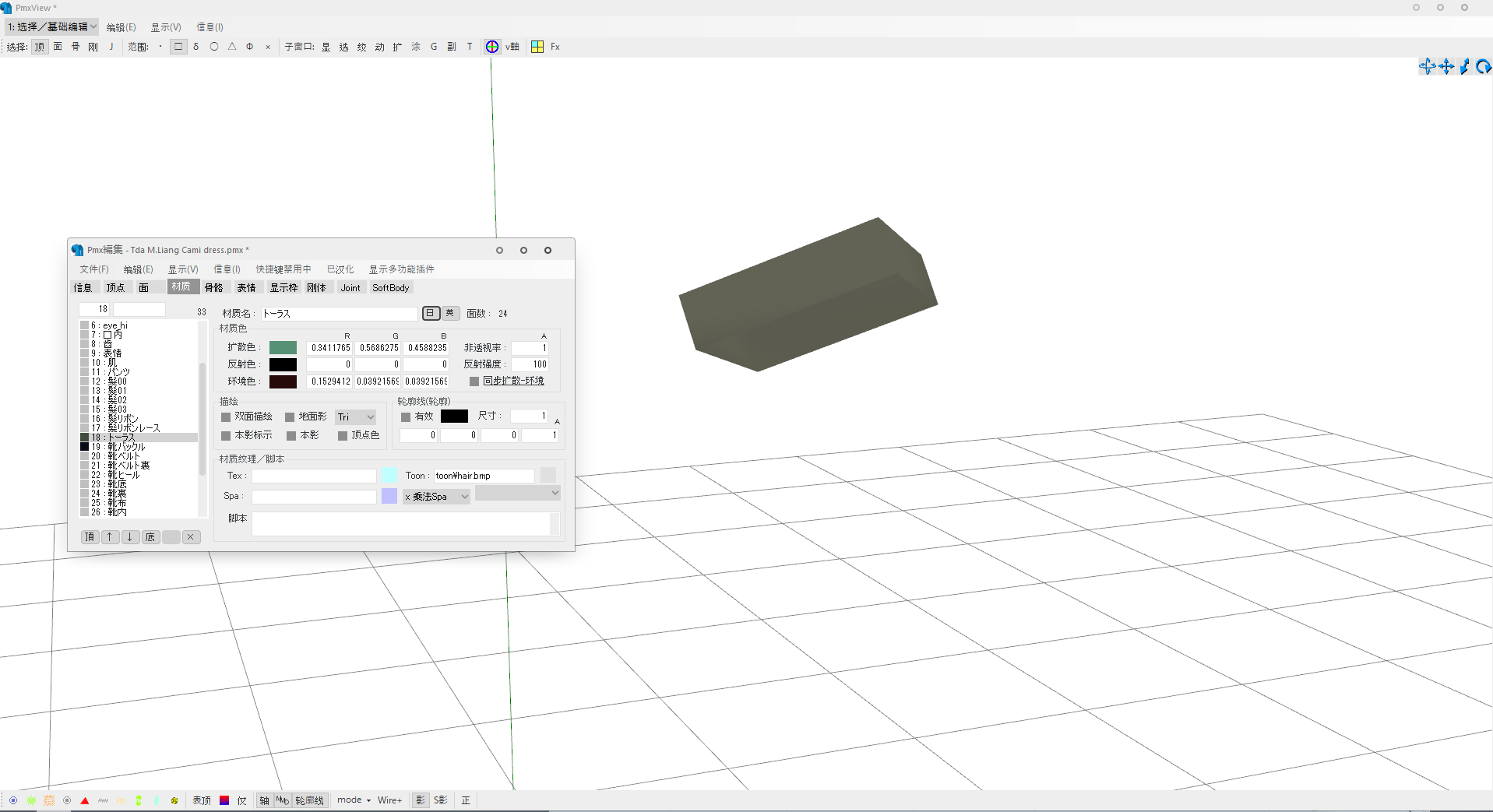
描繪
上圖的顏色區域
雙面描繪
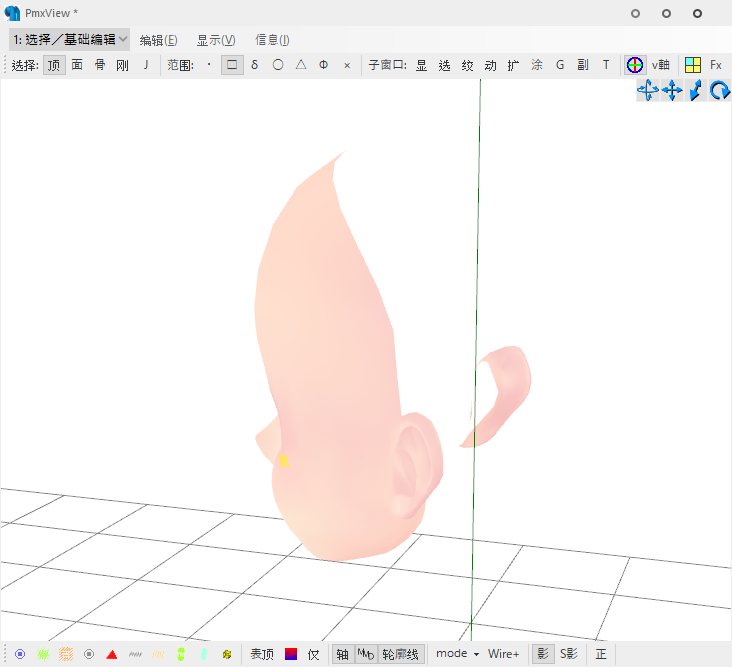
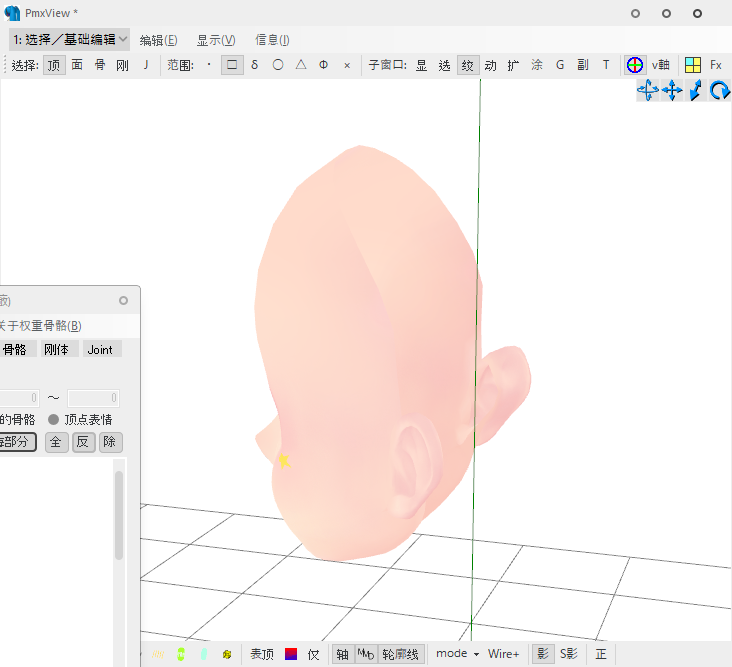
地面影
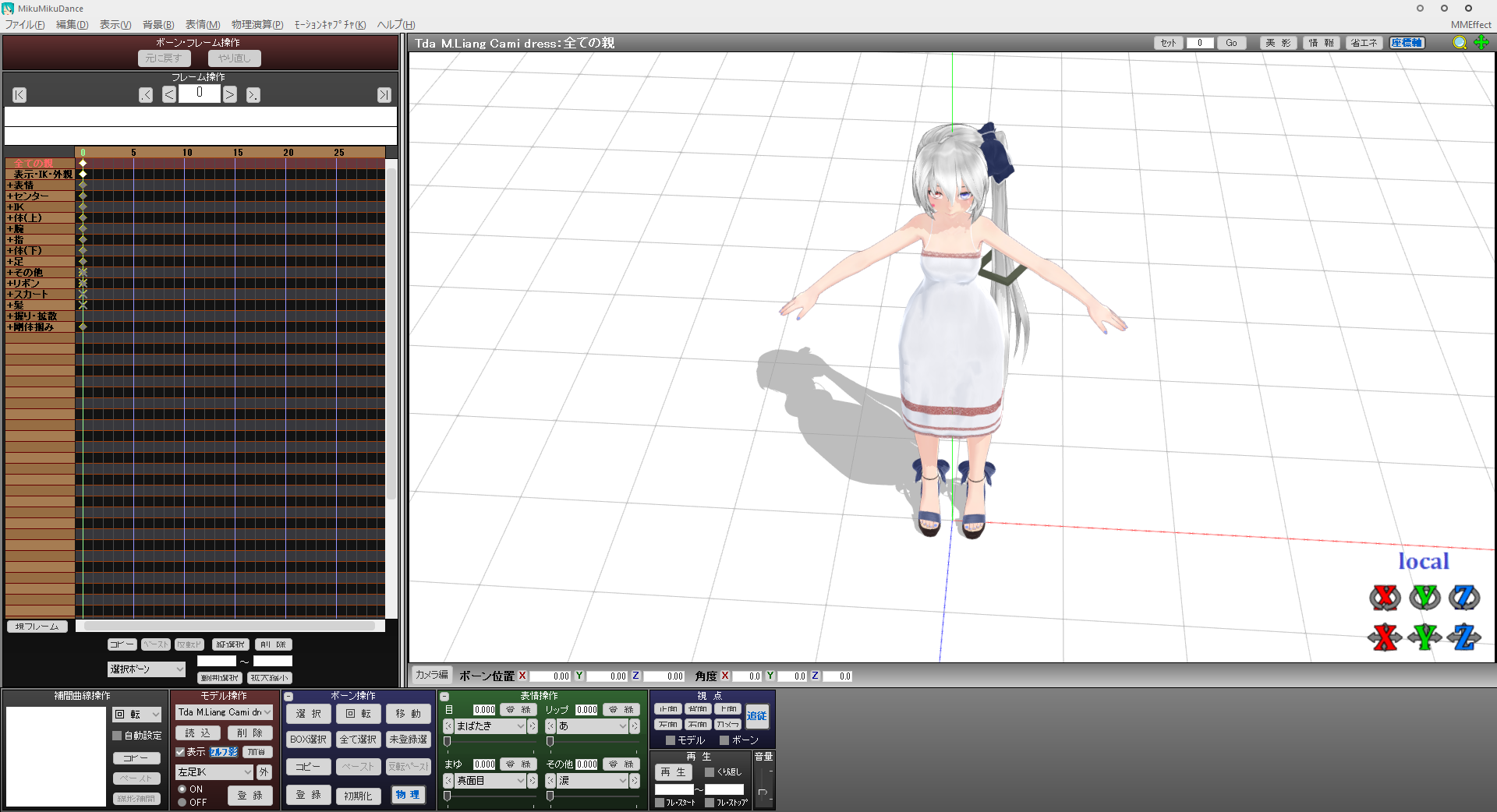
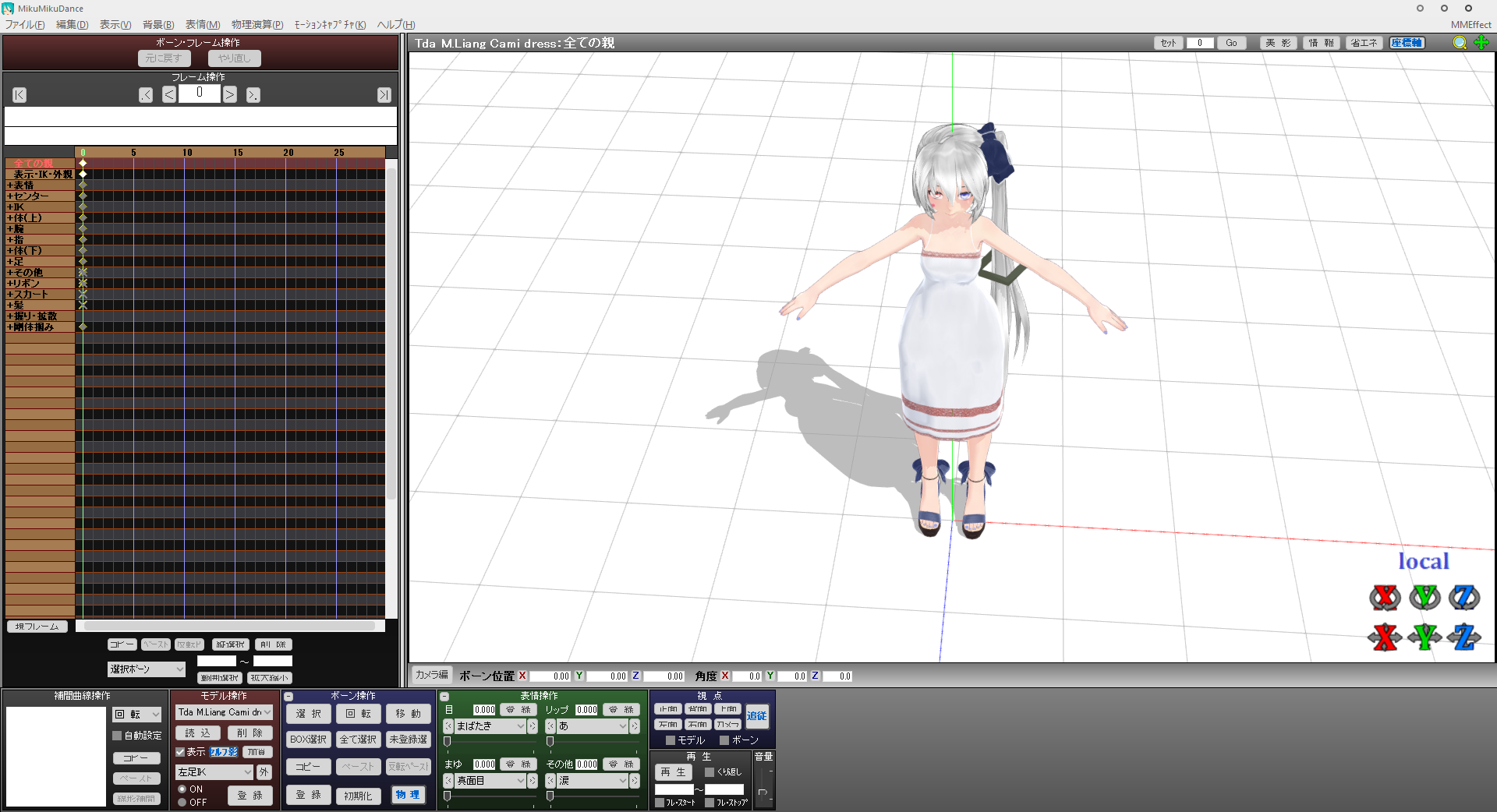
本影


本影標誌


本影及本影標誌區別在於本影是自身材質接收其他材質的陰影,而標誌則是自身的陰影不要落在其他材質上。
材質紋理/腳本
上圖的顏色區域
此區皆可使用項目右邊的方塊直接將圖片替換,須注意的是它僅能接受pmx所在的資料夾以及子資料夾中的內容除了自帶的toon列表(因為MMD及PE都有)以外皆須遵守。
Tex: 材質底圖,若沒有則會以材質色顯示
Spa: 副材質,有四種計算方式做選擇 - 無效,即是此項目有貼圖也毫無效果
- 乘法sph,將此項目的貼圖與TEX做乘算,一般用於需要有金屬反光質感的材質,還可使用帶alpha通道的貼圖,達到眼鏡鏡片及玻璃的效果
- 加法spa,將此項目的貼圖與TEX做加算,大部分材質皆可使用
- 副tex,基本用於使用法線貼圖的項目,須配合渲染(如Ray-MMD、ikPolishShader、NCHL、N2+C等)否則無效。
Toon: 本影顏色、範圍,白色的部分是光照時的無影範圍,其他則是有影時影子的顏色,會與TEX顏色做混合。
延伸閱讀 Spa及Sph的高光貼圖介紹
骨骼
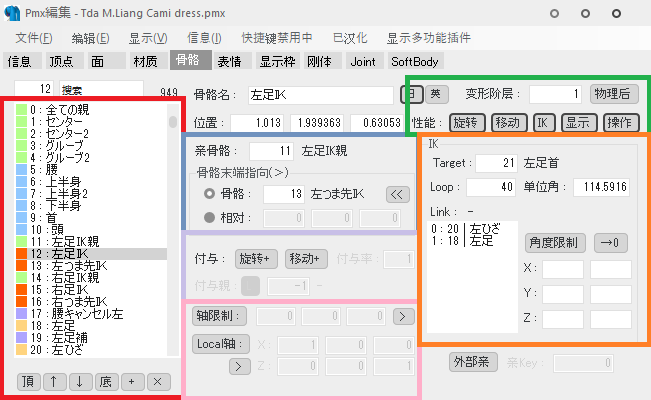
骨骼列表
上圖的顏色區域
底下的頂、↑、↓、底可移動骨骼位置,+可新增一個座標皆為0的可旋轉骨,x為刪除。
骨骼的位置按親子骨順序決定,子骨必須擺在親骨下層,否則將會無法連動。
親子骨、骨骼朝向
上圖的顏色區域
親子骨,可以想著是爸爸可以帶著孩子一起走路(旋轉親骨時,子骨跟著連動),但孩子跑的時候爸爸不會理會(旋轉子骨時,親骨不會有連動)。
MMD基礎骨骼系統分支大概是以下這樣,我大概用自己的方式標記了一下。
>的左邊是親骨,右邊子骨,&是不同結構,=右邊則和左邊是同一個親骨,括號內是常見的次標準骨骼。
- 主幹部分 — 全ての親>センター>(グルーブ)>(腰)>下半身=上半身>上半身2>首>頭>両目=目>目戻
- 下肢 — 下半身>(腰キャンセル)>足>ひざ>足首>つま先 & 全ての親>(足IK親)>足IK>つま先IK
- 上肢 — 上半身2>(肩P)>肩>(肩C)>腕>(腕捩)>ひじ>(手捩)>手首
骨骼朝向分成兩種方式一種是末端的骨骼對應(列表位置也須遵守親子骨原則),一種是相對位置(對應模型座標的XYZ),對骨骼結構沒有影響,但是能夠很清楚分辨骨骼系統的方向。


付與
上圖的顏色區域
付與設定與親子骨類似,但是可以選擇只連動旋轉or連動移動,以及連動程度,連動程度可以是負值。
軸限制及Local軸
上圖的顏色區域
軸限制,同時是固定軸,限制骨骼在一個方向做旋轉/移動。
Local軸(本地軸),除了模型的坐標系之外,多出的一個新的坐標系,常用於手指骨骼及捩骨。
這兩個項目都可以藉由旁邊的 > 自動計算。
骨骼變形層階及性能
上圖的顏色區域
層階數字越大,物理計算越慢,且小數字層階無法將大數字層階做為親骨骼,反向可以。
一般情況基礎骨=0,IK、D骨=1,眼睛相關骨骼=2。
性能部分的話,可以選擇骨骼想要開啟的功能,旋轉及移動即便沒有開啟,也可以使用手動輸入的方式使用。
IK鏈
上圖的顏色區域
此項需要在性能處開啟IK的功能,IK與親子骨的作用是反向的,它是由子骨去連動親骨。
Loop值不為0都能使IK鏈正常運作,一般值40。
單位角可自動生成,不用特別理會。
剛體
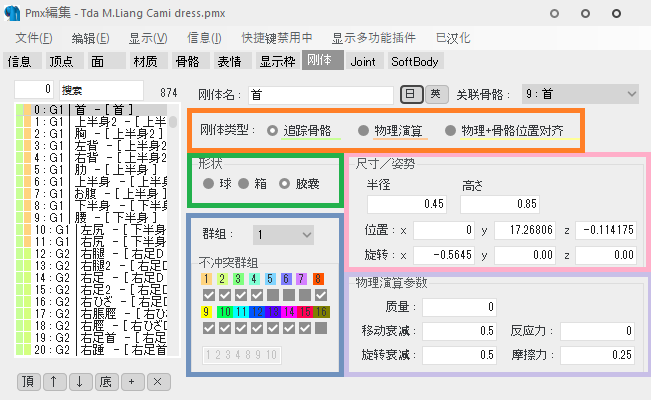
剛體是依附在骨骼上的,如果不連結骨骼,只會待在生成的位置。
- 剛體類型:
- 追蹤骨骼:一般用於頭、身體、四肢、及一些不需要物理演算但需要物理碰撞的素材,使用這個類型,只要骨骼怎麼動,剛體就怎麼動。
- 物理演算:一般用於裙子等,骨骼會完全被剛體牽著走。
- 物理+骨骼位置對齊:一般用於頭髮,使用這個剛體類別的骨骼不會對剛體移動有反應,只會跟著旋轉。
- 形狀:就是三種剛體的形狀,可以按使用部件的形狀選擇想要的樣子。
- 尺寸:當前剛體的位置、尺寸及旋轉角度
- 群組:上方的列表是當前選擇剛體的群組,左邊剛體列表上的G○也是這個資料,可按需求分類想要的組別,比如1組是身體、2組是頭髮等,只有16組固定(地面)。
- 以上面的分類舉例:如果不想頭髮和身體有碰撞,身體的非衝突組須將2組勾上,頭髮的非衝突組須將1組勾上,如果不想頭髮跟地面衝突,就再勾上16組。
- 參數:說明可查看Joint下面的引言。
Joint
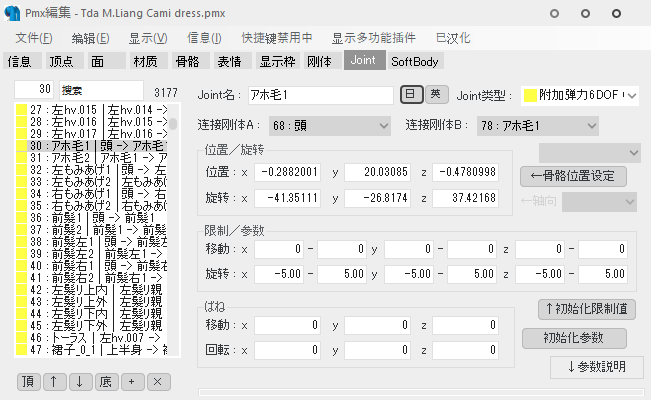
注意的是,這兩個要是有其中之一缺失,皆會使MMD閃退。
大多改模閃退的原因就是它造成的。
顯示埠
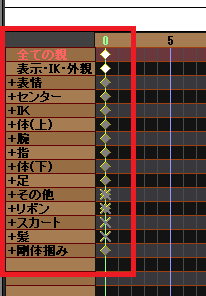
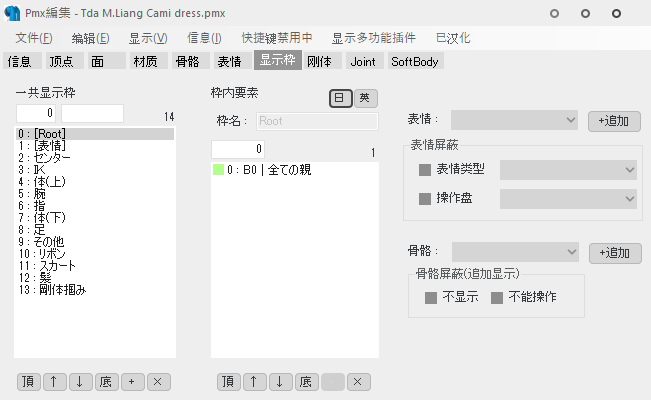
顯示埠除了表情埠以外都是骨骼埠,
[ROOT]就是MMD例圖中[全ての親]的位置也就是最外層。其他的都是分類,整理顯示埠除了可以提升模型載入速度外,以及調整動作時會比較方便。
不在顯示埠裡的任何表情、骨骼,都會找不到它的關鍵幀位置,且無法被保存到vmd及vpd數據中。
PE中顯示埠添加對象的位置(右方),可以按住
Ctrl一鍵將所有對象追加。PmxView
快捷鍵
Shift— 與左鍵拖曳配合可加選對象
Ctrl— 與左鍵拖曳配合可減選對象
Ctrl+R— 反選
Ctrl+A— 全選
Ctrl+Z— 復原
Ctrl+Y— 重做
Del— 刪除頂點以外的對象
Shift+Del— 刪除頂點
Ctrl+H— 臨時隱藏(僅限頂點,一但畫面中頂點數量不一樣都會重新顯示,比如顯示其他材質)
Ctrl+J— 合併頂點
Ctrl+X— 選擇面延伸
Ctrl+W— 選中頂點中心生成骨骼權重
Ctrl+M— 取用頂點附近的骨骼快速設定權重
Ctrl+U— 更新貼圖
Ctrl+Q— 上一個選中對象的狀態
Ctrl+E— 擠壓出面
Ctrl+L— 變換相鄰面的對角線方向
Ctrl+Num1— 鏡頭初始化
鏡頭旋轉
按住滑鼠右鍵可做X軸&Y軸基本旋轉,還可做三種變化:
- 加按
Shift,可加速旋轉(X軸&Y軸)
- 加按
Ctrl,可減速旋轉(X軸&Y軸)
- 加按
Alt,可進行Z軸旋轉
顯示篩選
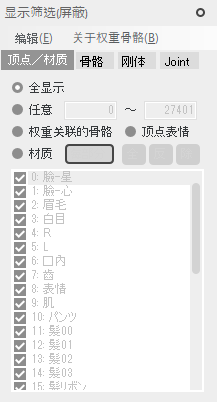
一般遇到頂點太多及模型太複雜的情況,會隱藏對象避免碰到原本不該動的地方,這邊會教一些基本操作,順帶一提,骨骼、剛體、Joint(J點)這三個對象的篩選顯示是從0254版本開始的,在它前面的沒有這個功能。
- 頂點、材質 — 在這個地方可以僅顯示指定的頂點範圍、有被骨骼權重影響的頂點(修權重時會很方便)、頂點表情使用的頂點,以及材質區分的頂點(最常使用)
- 骨骼、剛體、Joint — 這三個對象的篩選,可用於對象重疊不好操作的情況,同時可以使用關聯XX這個按鈕,使得只要選取一個對象類型就能都選擇好。
顯示控制及物體操作的移動、縮放
操作UI
顯示控制
物體操作
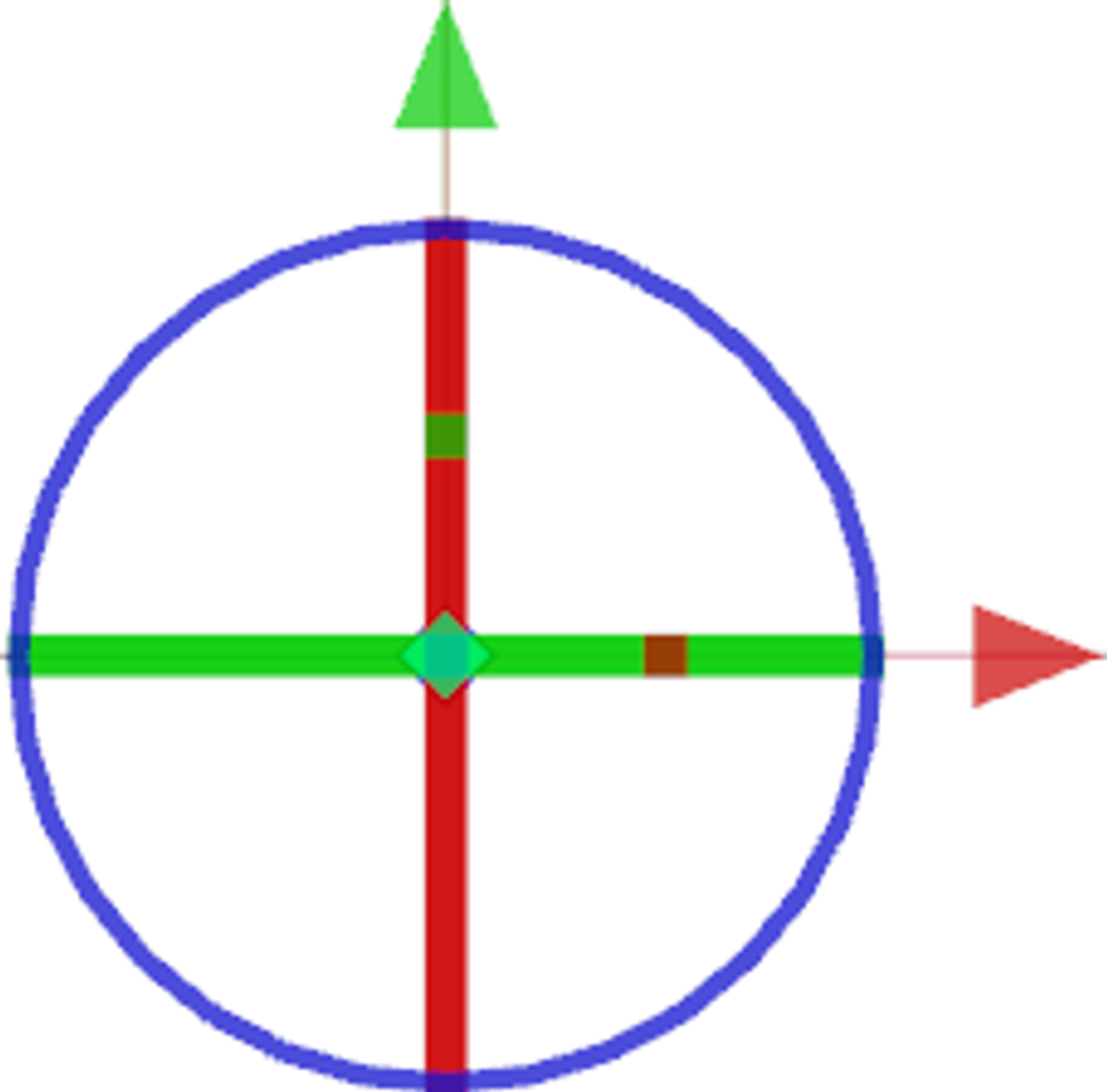

移動
移動箱子到原點右邊:
顯示控制
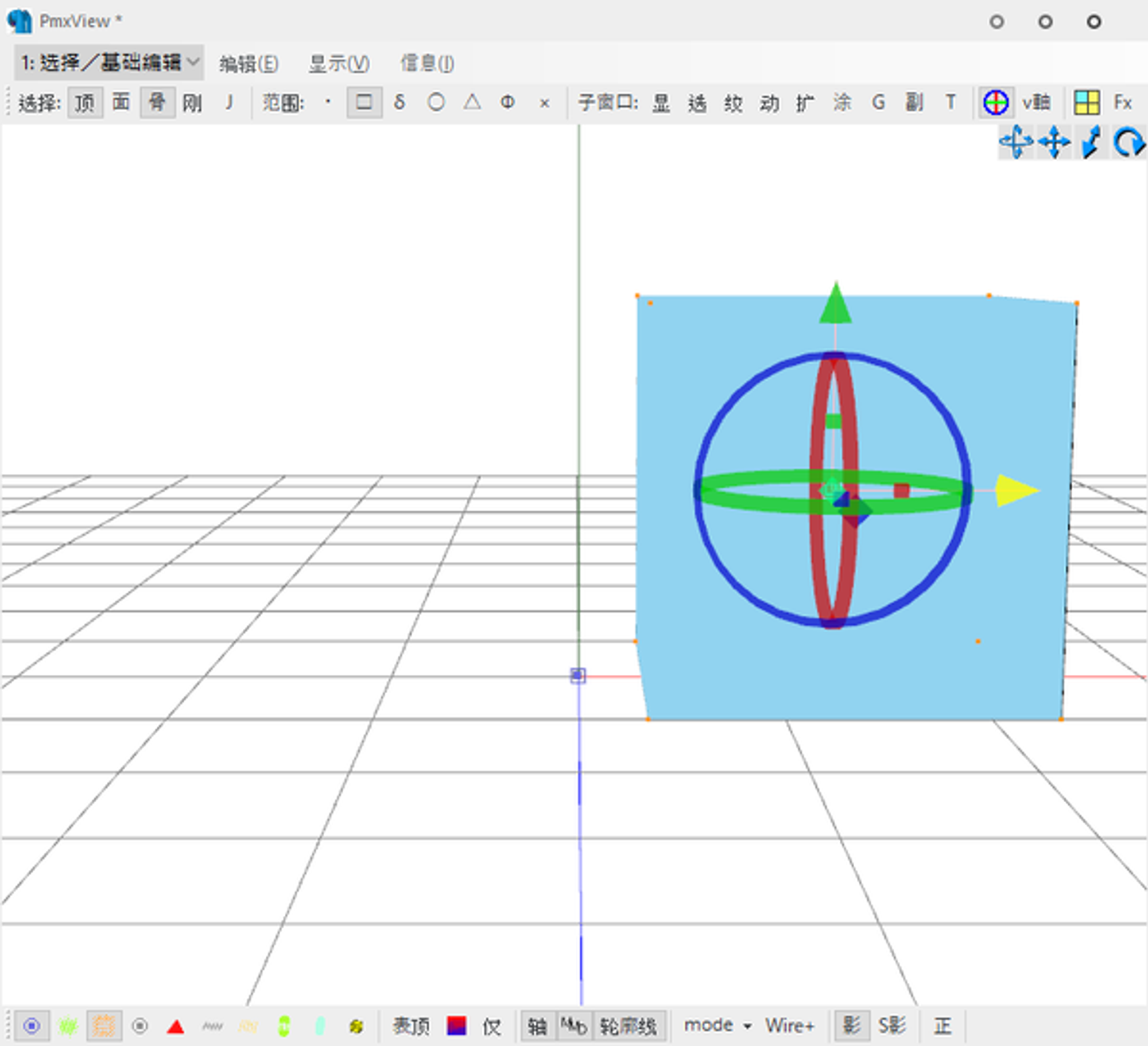
物體操作(SRT)
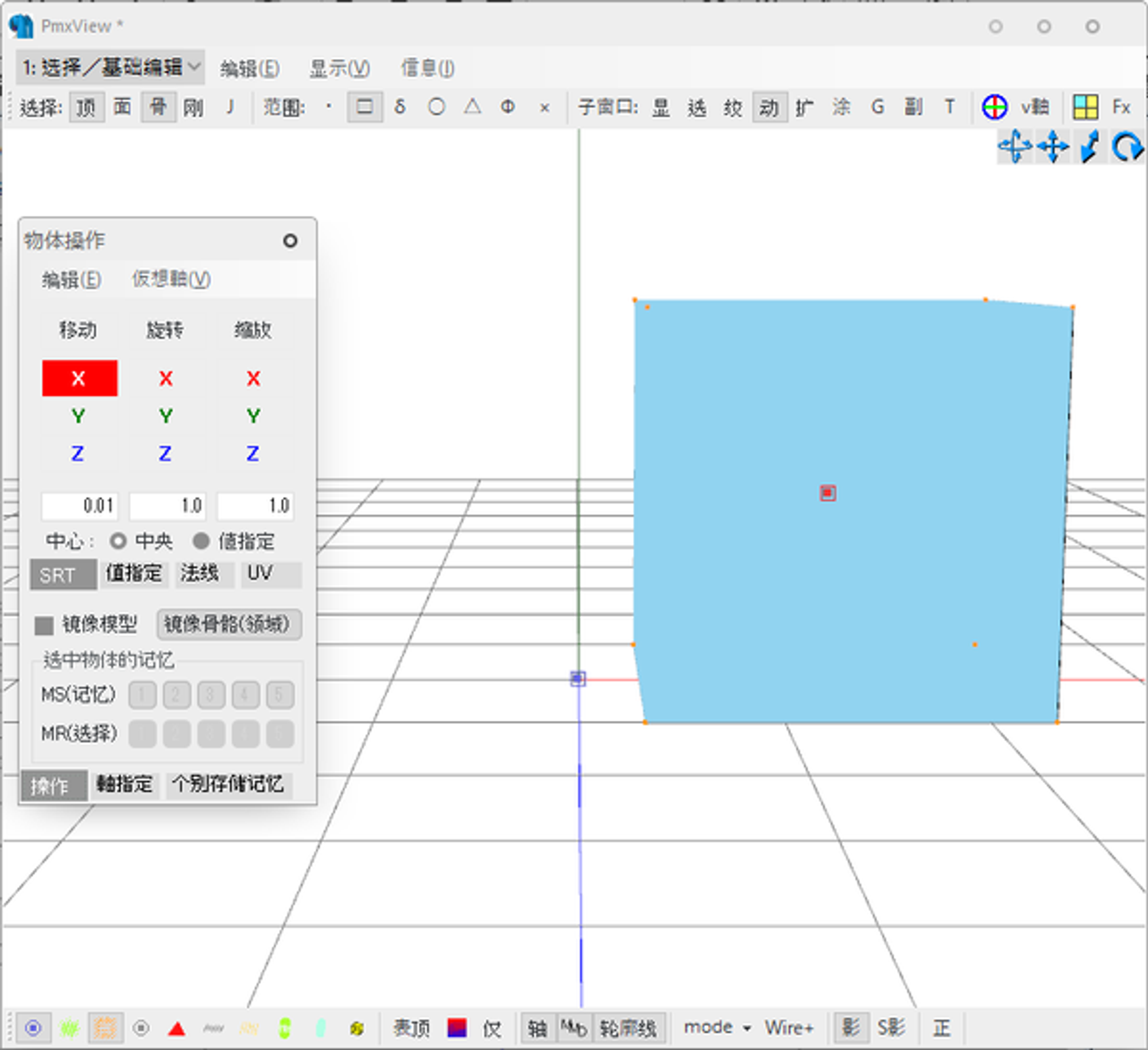
物體操作(值指定)
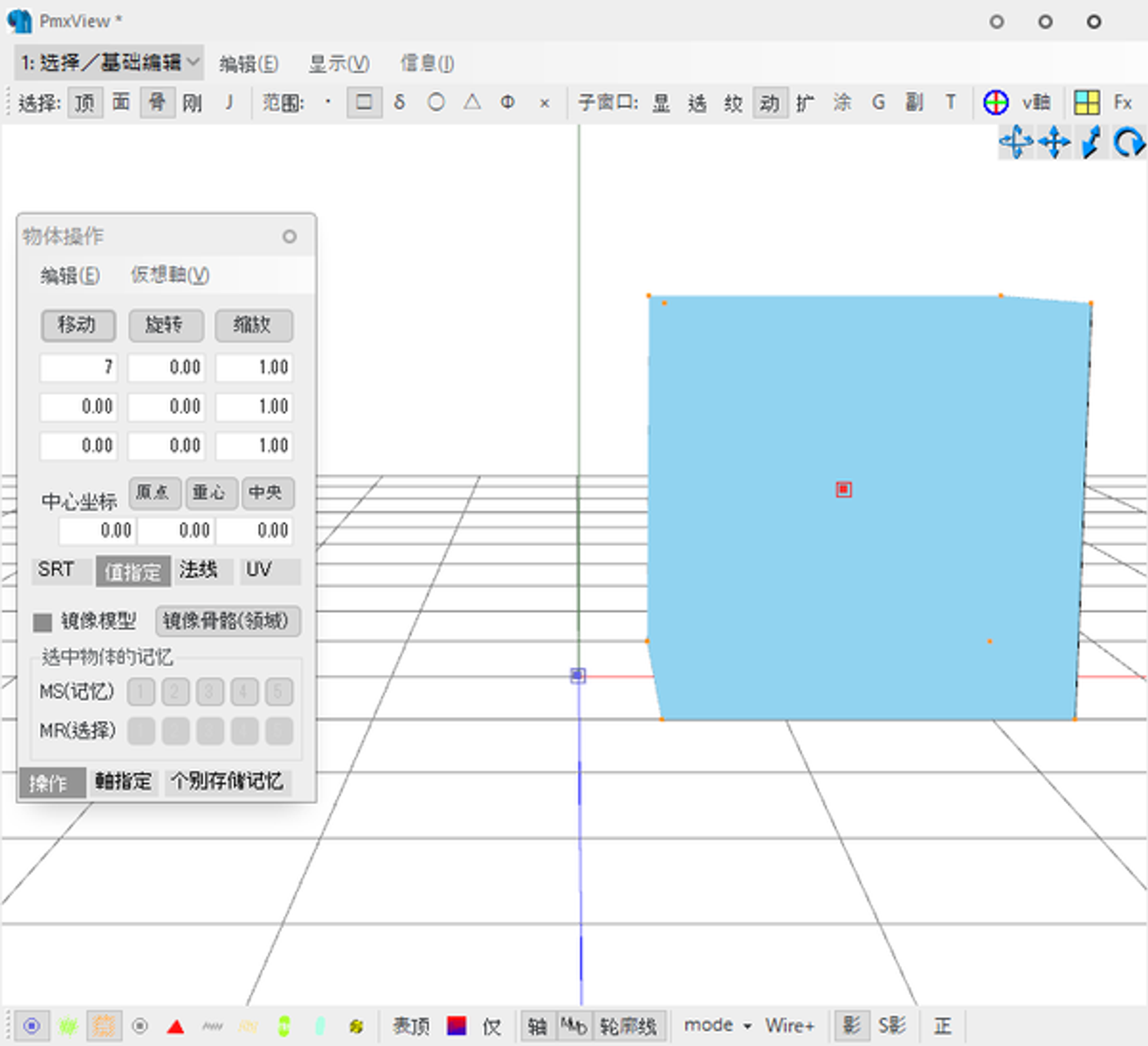
旋轉
把箱子轉向:
顯示控制
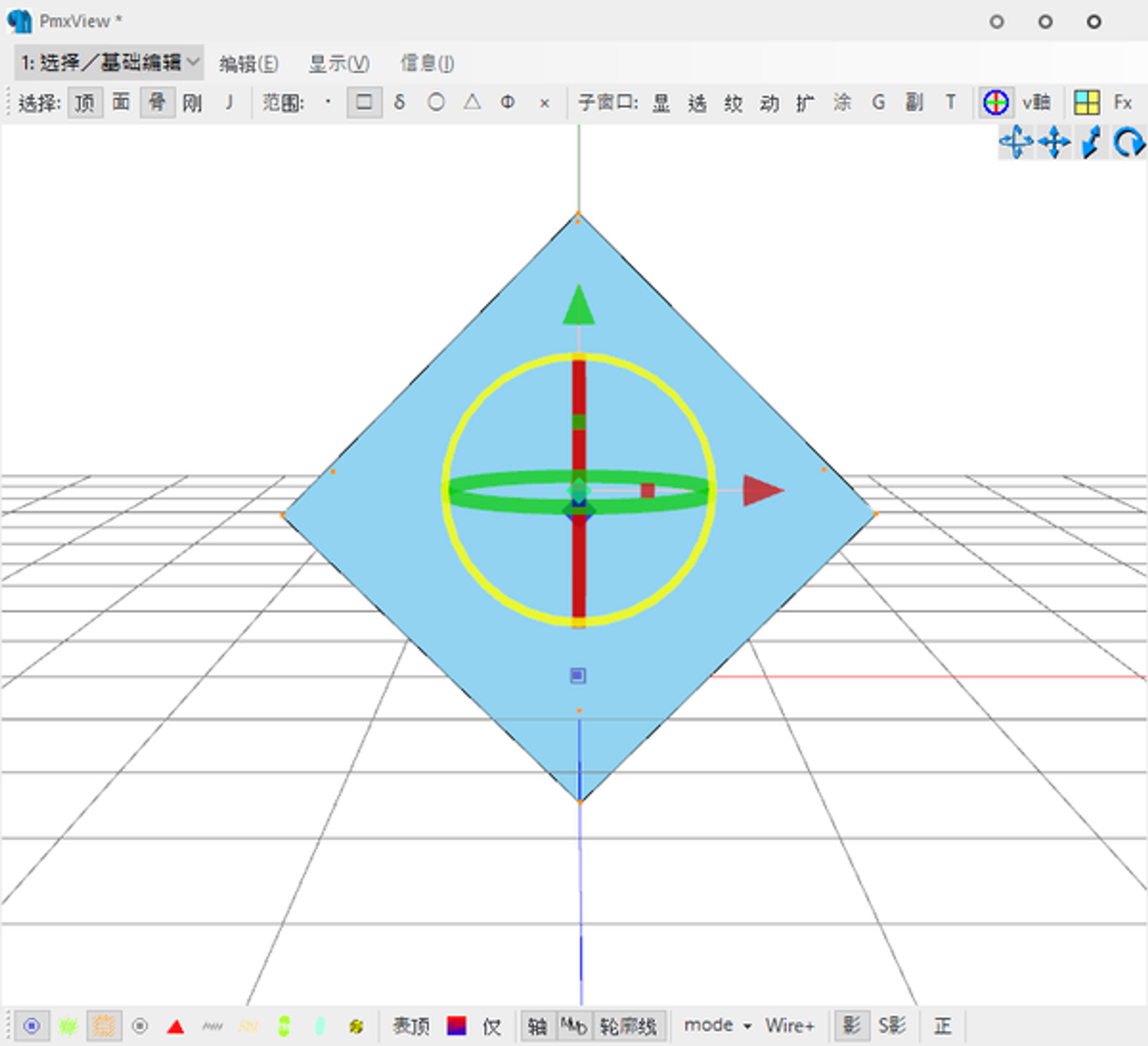
物體操作(SRT)
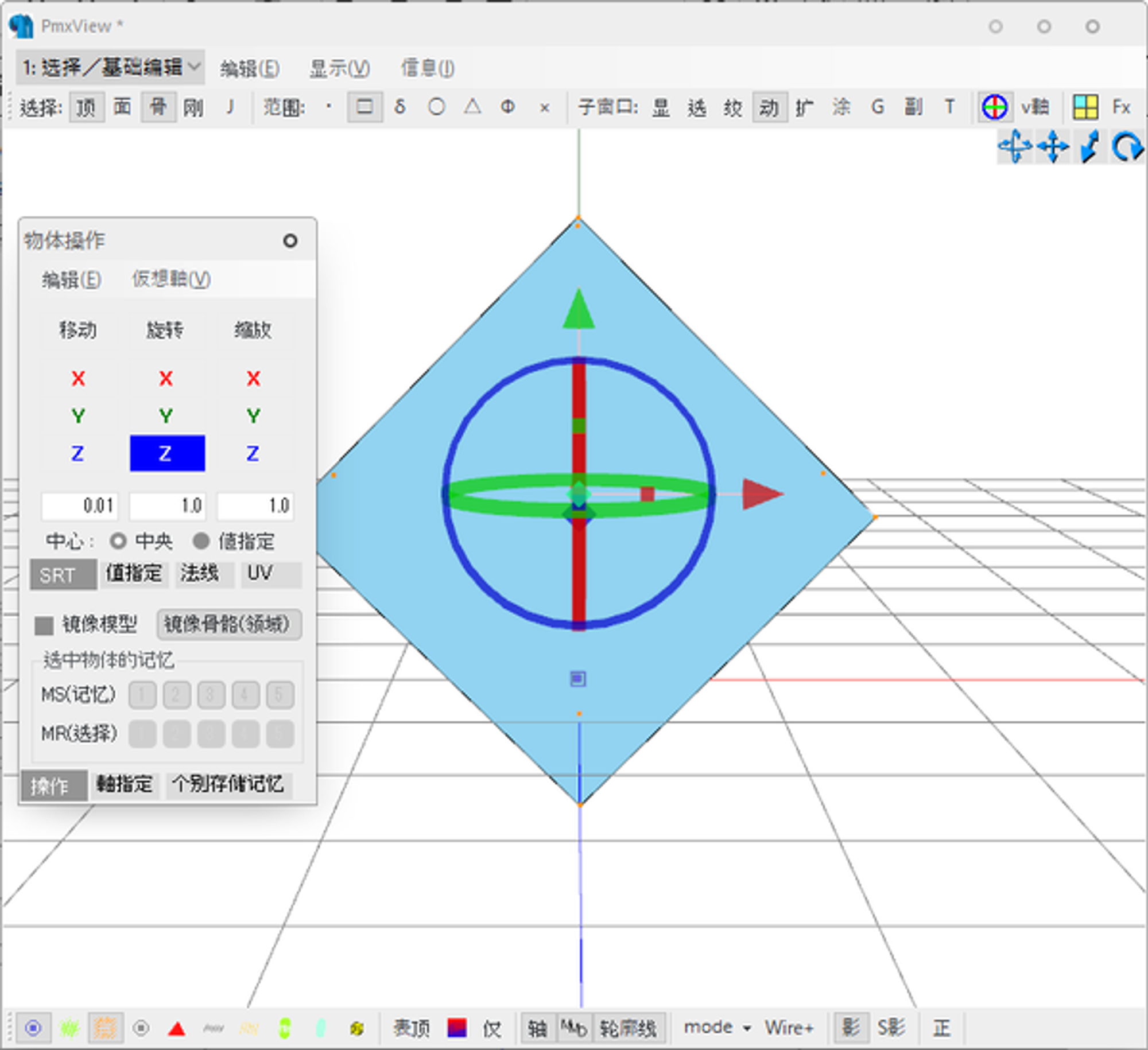
物體操作(值指定)
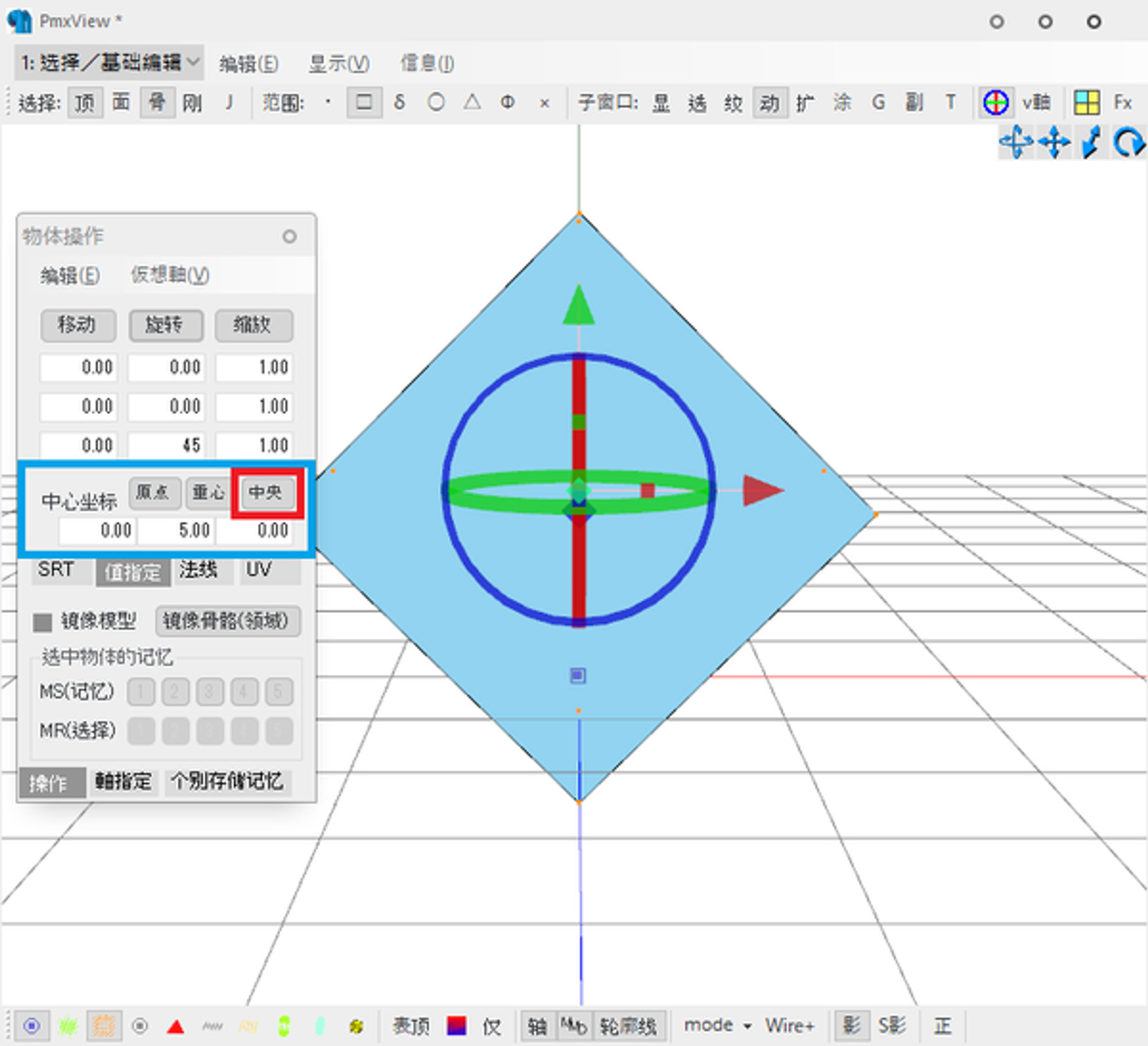
變形
讓它拉高一點:
顯示控制
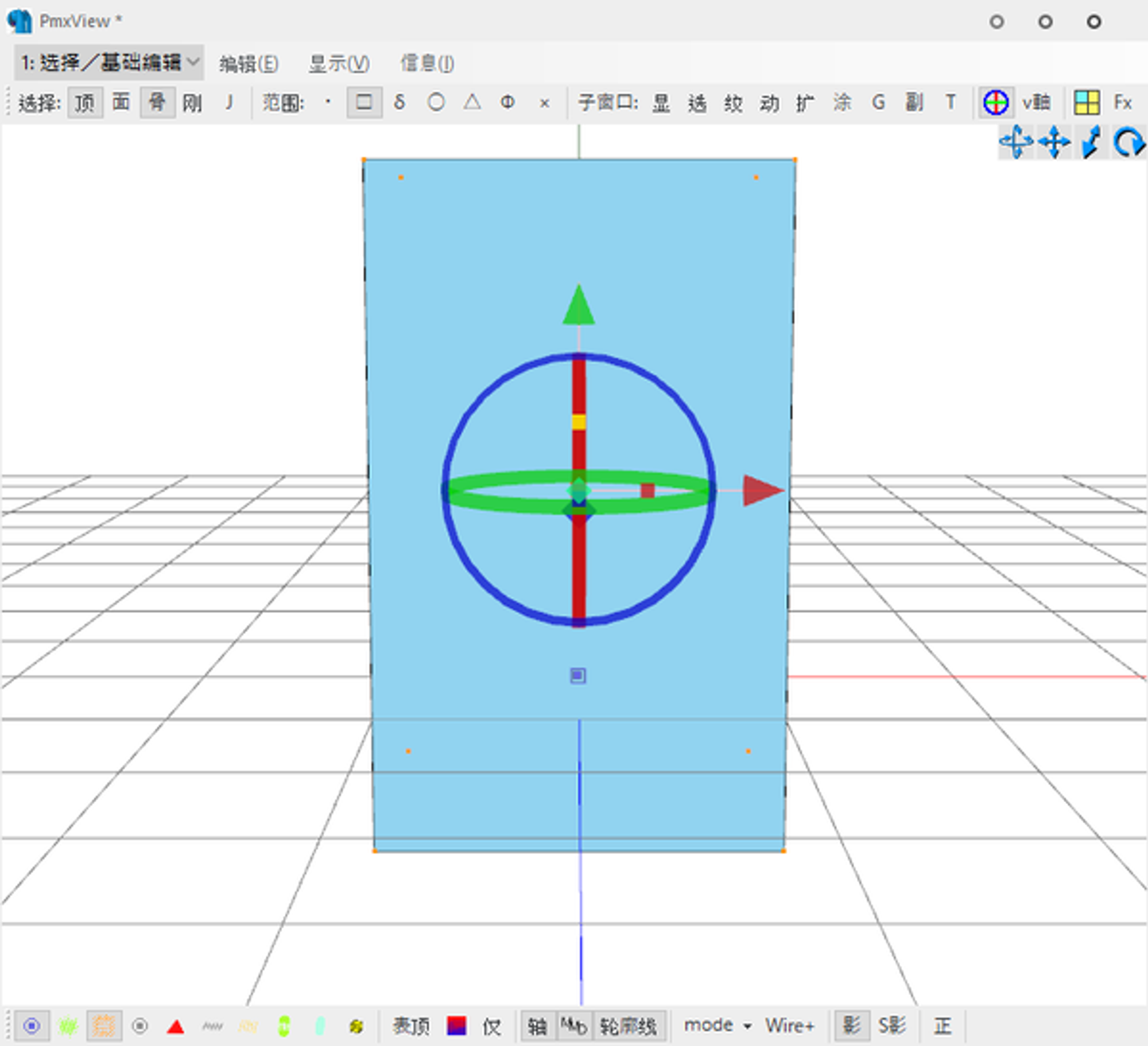
物體操作(SRT)
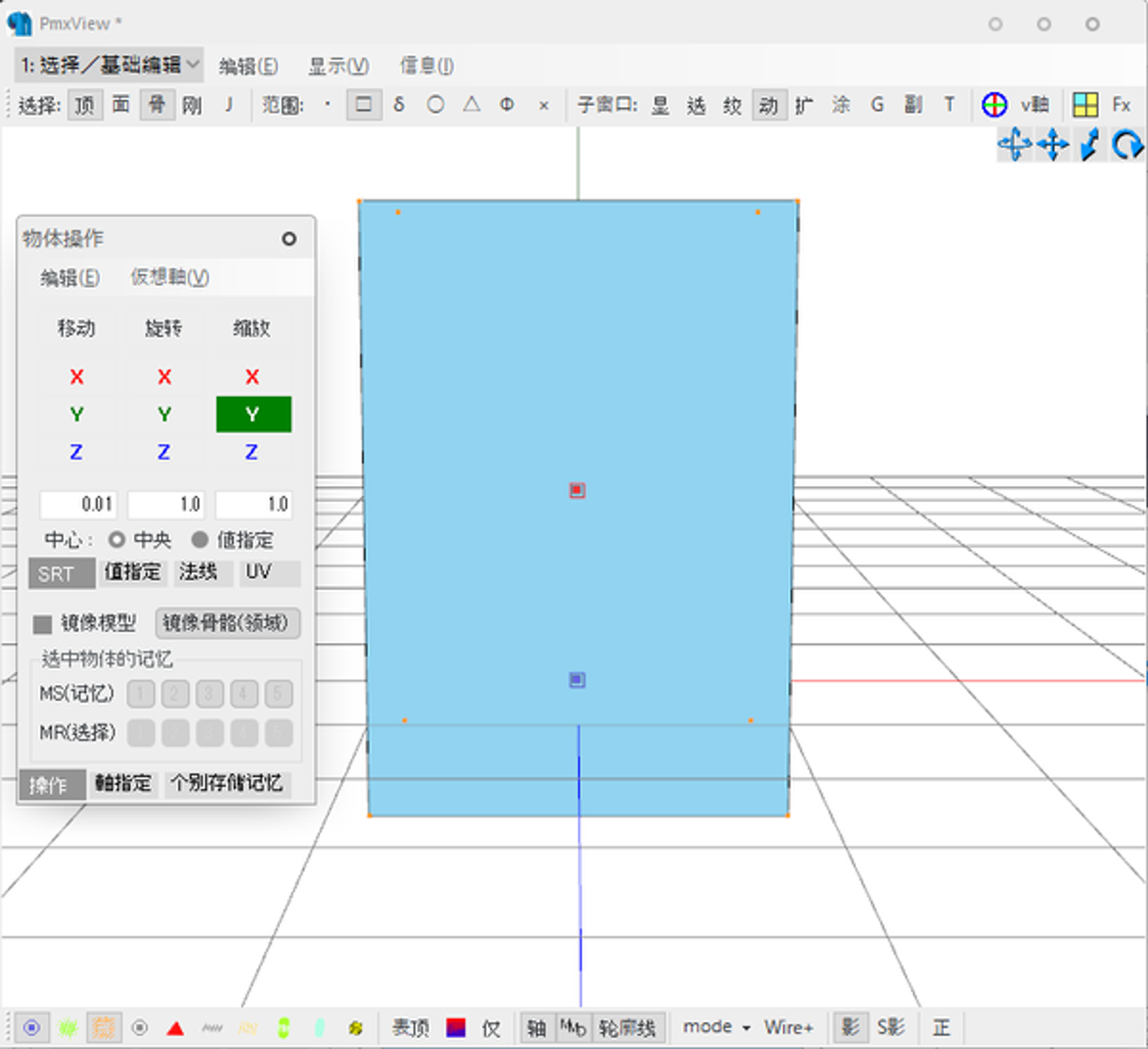
物體操作(值指定)
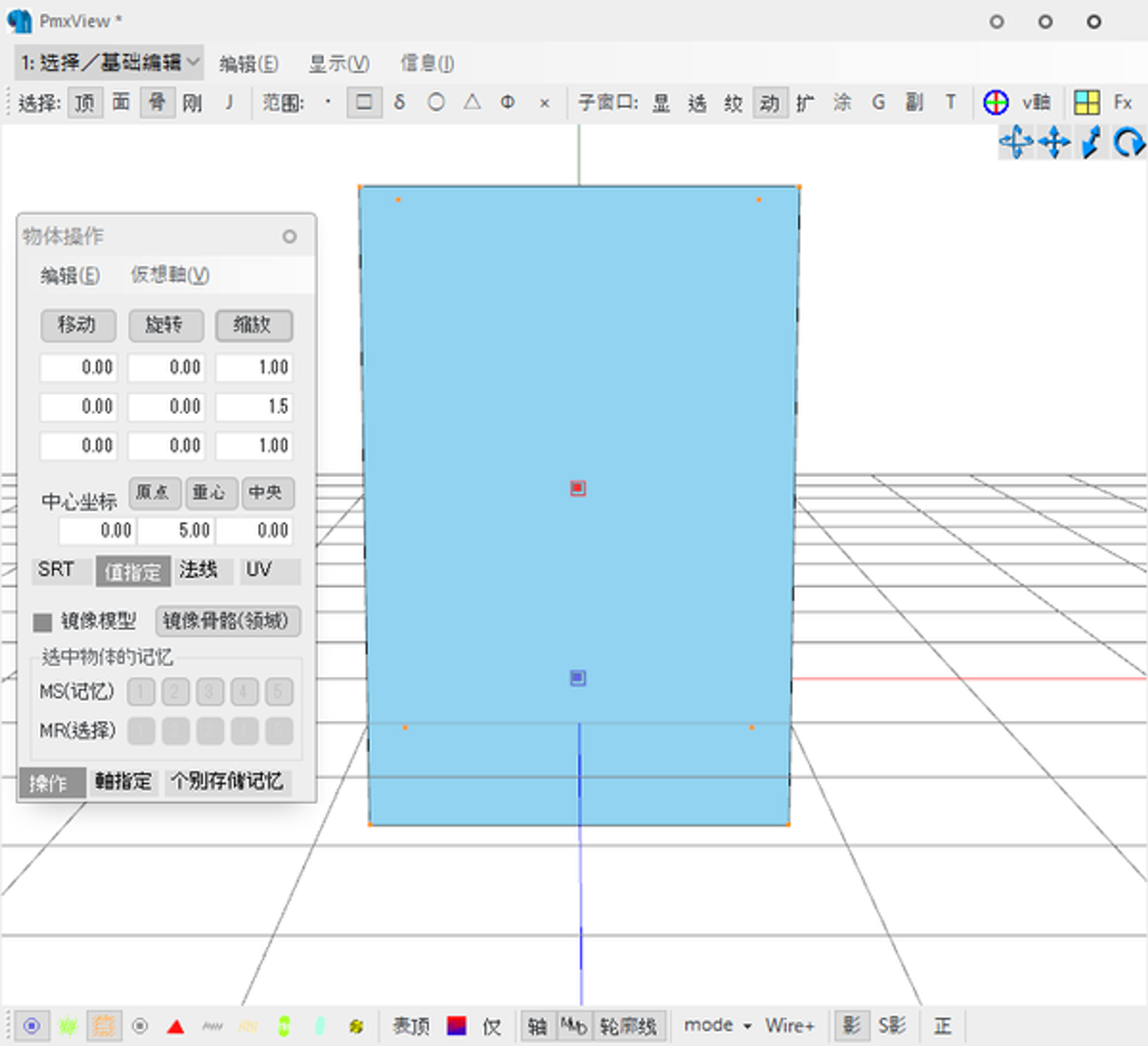
權重

要注意的是必須按下開始才能改變權重
在這個介面可以看到的是,有親骨骼、現在正要刷權重的骨骼、以及他下層的骨骼,且有四種模式可以刷權重,黑色及藍色都是0,紅色是100,藍色只要重新導入PE時都會自動變成黑色,數值的大小代表頂點在骨骼上的連動影響程度。
●
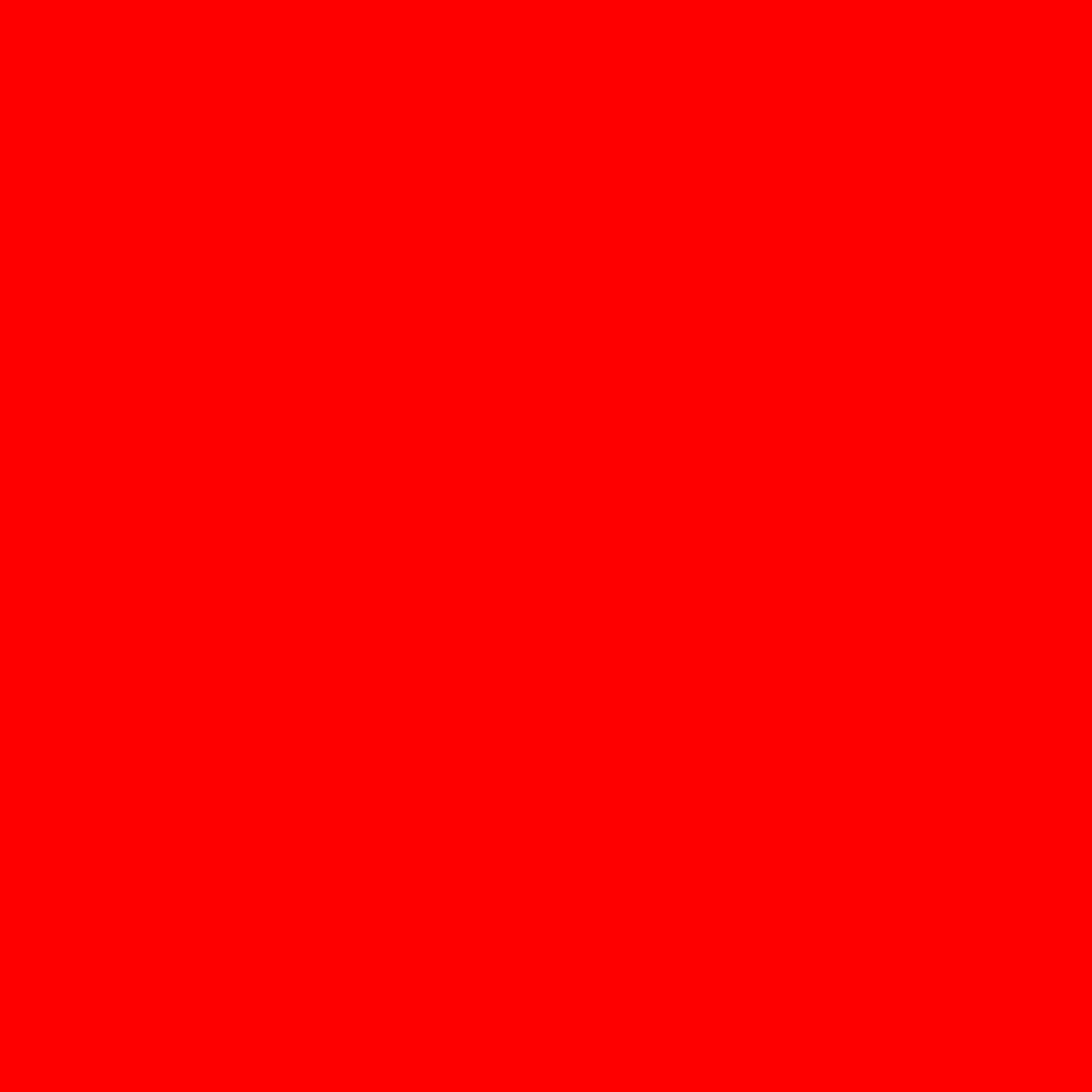
◎
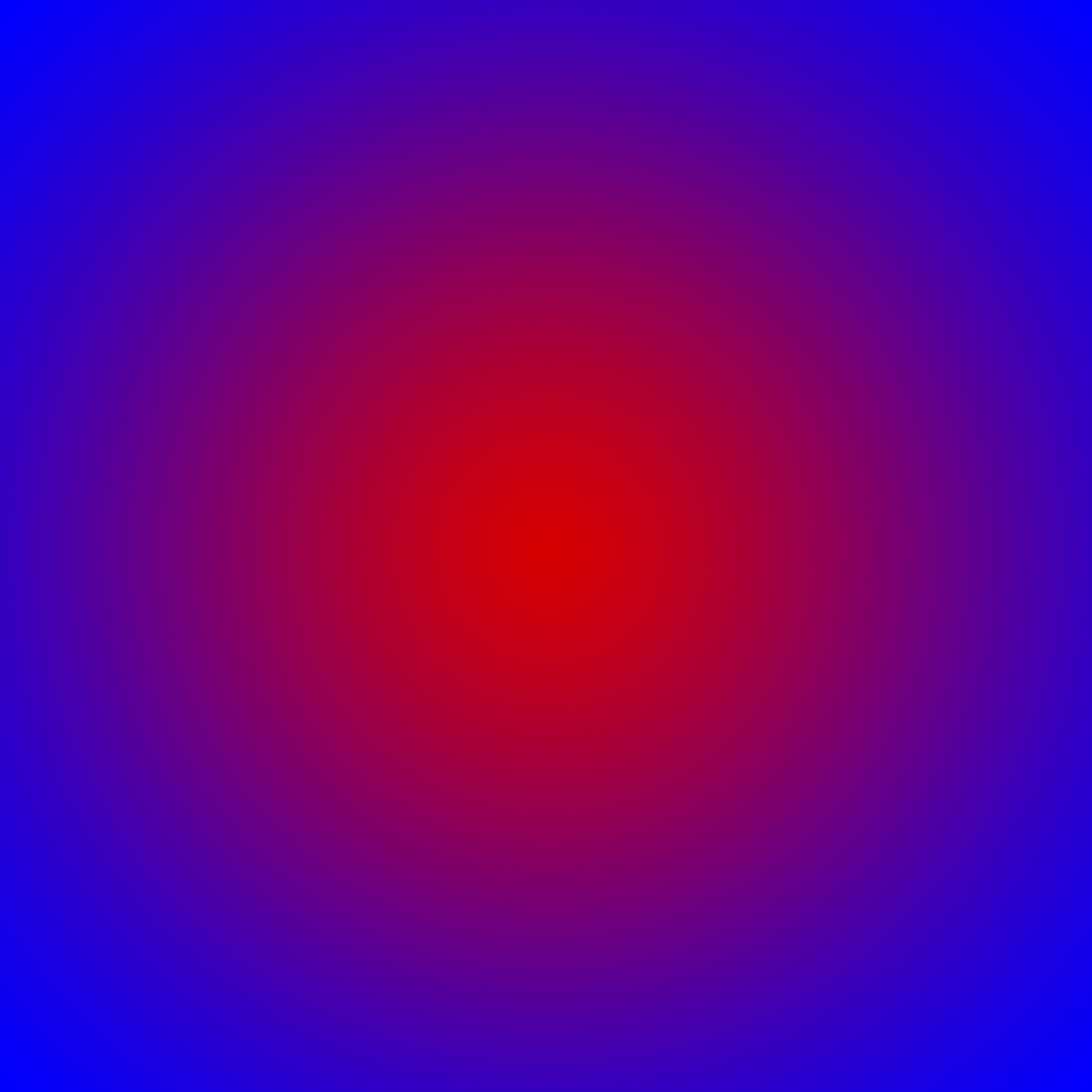
W4
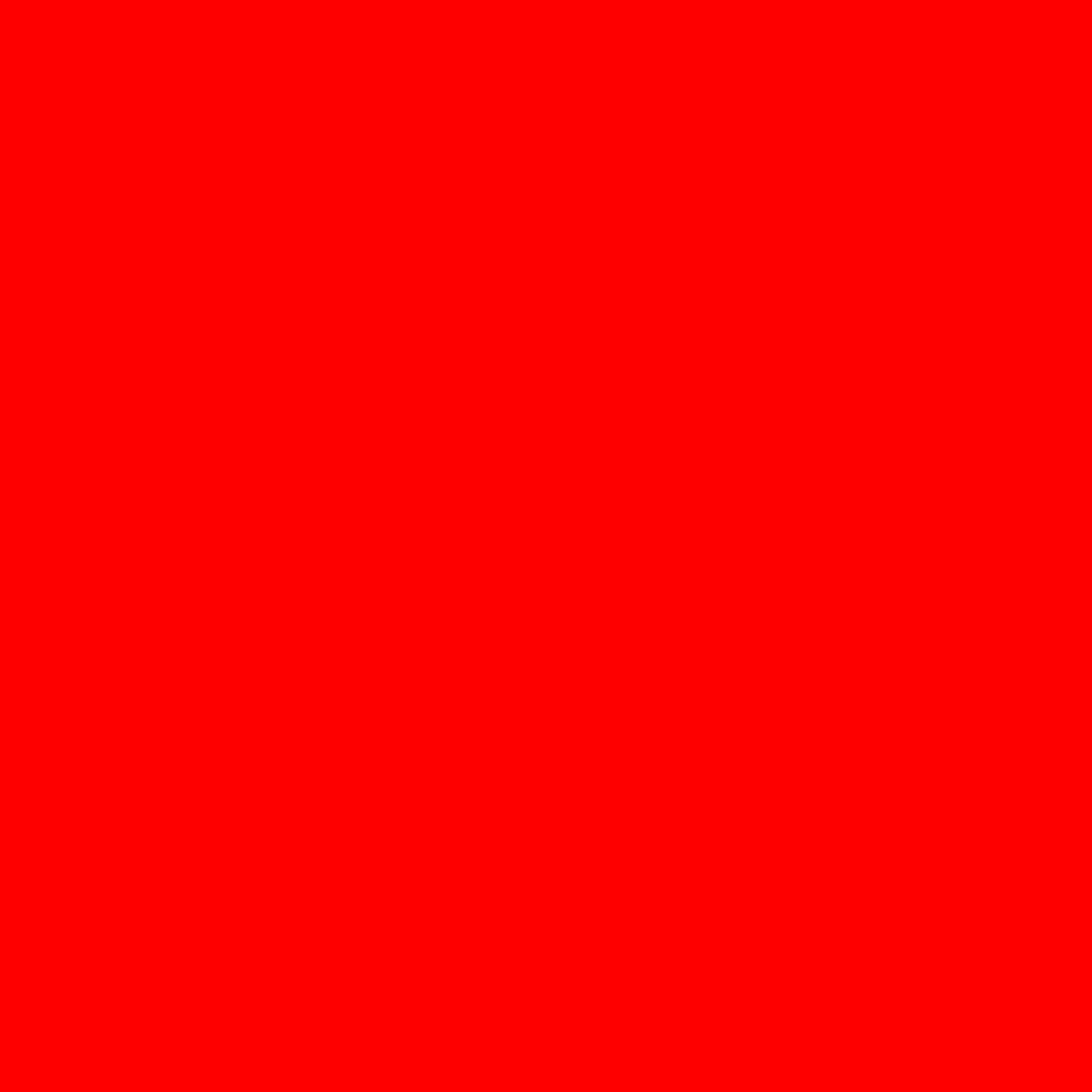
>>>
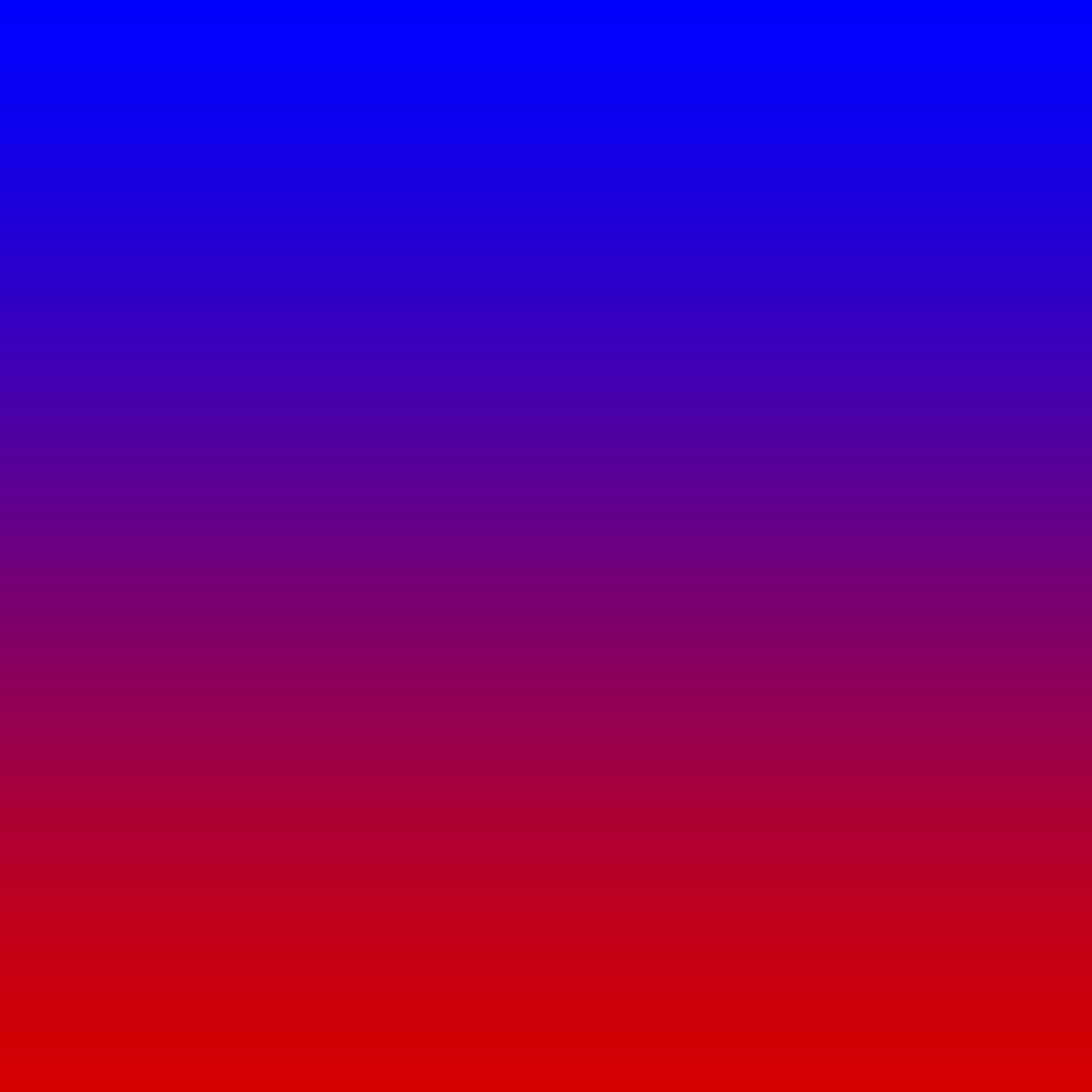
擴展編輯
可以比較方便的連續追加一些對象,基本上就是點、拖曳就能完成的事情,和權重一樣操作時必須按下開始。
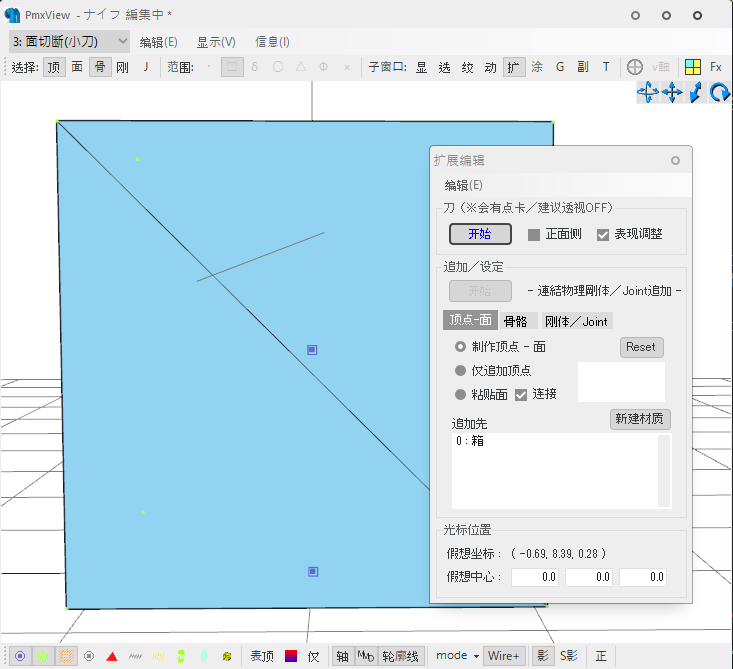
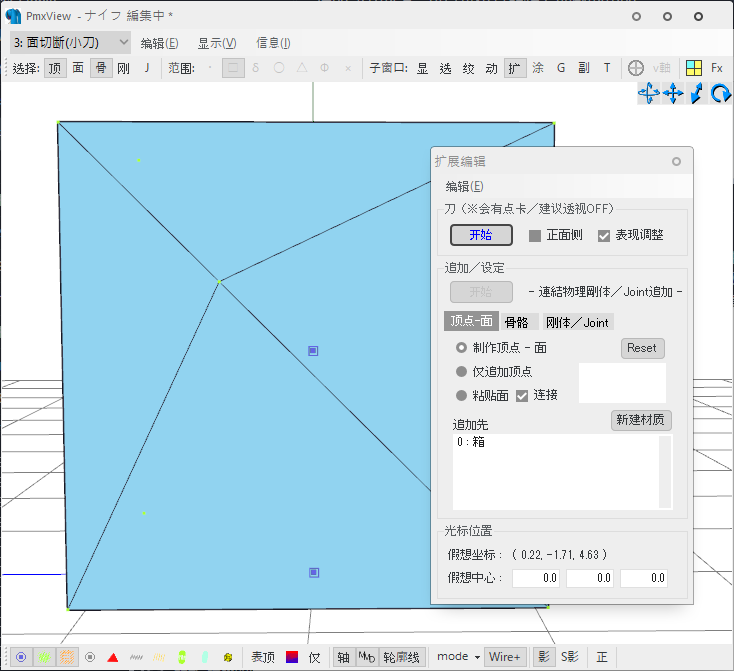
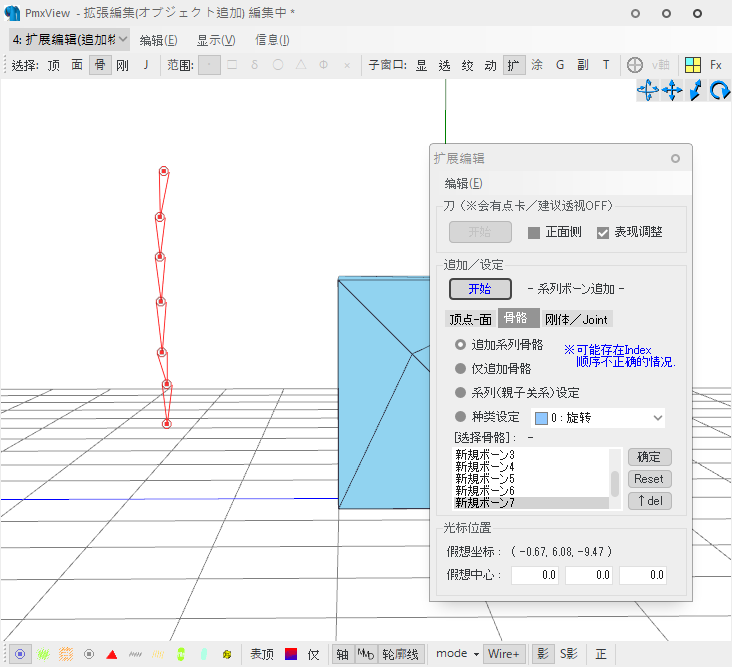
TransFormView
T窗,可以即時預覽物理及表情,除了權重方面跟739版本比較接近外,其他都與MMD一致。
如果在T窗顯示正常進入但進入MMD後變成刺蝟,請在Pmx編輯的編輯選單找到權重項目並正規化。

- 文件 — 可將T窗的骨骼、材質表情變化更新到PmxView及另存成PMX
- 如想將頂點表情的變化更新,需要將正規化保存/更新時時候的頂點表情取消勾選
- 編輯 — 可載入、保存Vpd姿勢,將T窗的骨骼變形製作成骨骼表情
- 模式 — 可以將測試用的動作放入VMD列表內、更改實時更新時的FPS、修改物理重力設定、初始化播放幀
- 顯示 — 如同PmxView的顯示設定
- 標記內容說明
- 實時更新
- 物理演算
- 動作播放
- 骨骼列表
- 對象操作
- 注意!如選中骨骼無法操作移動,請先點選限制解除,因為它的性能把它封住了
- 如果想將讓姿勢的左右兩邊方向變形一致,請先變形好一邊後按下
反轉P - 表情操作
示範模型的借物:TDA/WYKP/HarukaSakurai/LARIGIAN/M.Liang
Last update: 2023-10-07